Как вставить форму в ворде колонтитулы. Как сделать колонтитулы в ворде, и нумерацию страниц. Как сделать разные колонтитулы в одном документе Word для любых страниц
ТОП-15 лучших программ для Windows 10
Отдельные приложения и программы, собранные в этом ТОП-15 лучших программ для windows 10, помогут упростить работу за компьютером или планшетом.
Использовать что-то одно для выполнения всех необходимых функций не всегда удобно.
Внимание! Приложения не являются обязательными. Они только совершенствуют работу системы, не меняя ее.
360 Total Security
В первую очередь, любому компьютеру не помешает защита. Особенно это важно, когда работа происходит через интернет.
Большинство сайтов мошенников делают копии привычных социальных сете или популярных сайтов.

Защитить компьютер от троянов и вирусов поможет антивирус 360 Total Security. Сканирование компьютера и мониторинг программ помогут избежать угроз.
С помощью «песочницы» антивируса можно проверять новые приложения, вызывающие сомнение пользователя.
В ней также доступно проверять поведение новых вирусов, при этом вреда компьютеру эти вирусы не смогут нанести.
Все личные данные будут находиться под надежной защитой. Любой возможный мошенник, пытающийся скопировать эту информацию, будет отправлен в черный список программы.
Личный кабинет в 360 Total Security создается через Facebook, вконтакте или маил. Функция сканирования может быть не только автоматической, но и при нажатии. Сканирование компьютера доступно сделать полное либо выборочное.
Яндекс браузер
Некоторые пользователи предпочитают Chrome Браузер или браузер от Microsoft. Но удобство Яндекса в скорости и дизайне. Настройки простые и понятные, не имеет ничего лишнего.

Для лучшей работы достаточно синхронизовать несколько устройств одним браузером. Пользуясь Яндекс диском и облачным хранилищем можно сэкономить много времени.
Кроме этого доступ к вкладкам возможен без дополнительного окна. Все данные о пробках, кино или новостях всегда обновляются.
Сервис с официальными фильмами, сериалами, книгами и играми. Создав свой аккаунт, вы можете скачивать любые доступные файлы. Также можно загружать что-то свое.

При каждом включении ПК MediaGet включается автоматически. Все скачиваемые файлы абсолютно безопасны и не имеют рекламы при просмотре, чтении и т.д.
Поиск производится в верхней строке, при этом результатов выдает много. Загружаемые файлы находятся в «Загрузки». Любую загрузку можно приостановить, отменить или перезапустить.
Скачанные данные можно просматривать в «Медиаплеере» или в папке загрузок в памяти компьютера.
Приложение может поддерживать сторонние файлы из интернета. Скачивание идет через сервер MediaGet.
Возможно поочередное скачивание большого количества файлов. Показано примерное время окончания загрузки и процент уже загруженного материала.
При медленной интернете программа сообщает об этом, и предлагает приостановить процесс загрузки.
ooVoo
Если не сможет полностью заменить Skype, то, по крайней мере, точно дополнит его некоторыми функциями.
Не обязательна отдельная регистрация именно на этом сервисе. Войти в аккаунт можно с помощью Facebook или Google аккаунтов .

При разговоре эхо подавляется и нет помех для слушателя. Звук становится максимально чистым. Это не влияет на трафик, поэтому не стоит волноваться.
Разговор без помех стал возможен, фоновые звуки и качество микрофона не повлияют на диалог.
Из-за меньшей популярности ooVoo перегрузка сети практически невозможна.
Технология, изобретенная компанией, автоматически проверяет качество соединения и подстраивается под пользователя, чтобы избежать резкого обрывания связи.
IrfanView
Изменение изображений никогда не было простой работой.
С помощью IrfanView доступно просматривать большие картинки с минимальным временем загрузки.
Слайд-шоу и полноэкранный режим просмотра помогают сосредоточиться на деталях снимка либо просто наслаждаться показом выбранных фото.

Работа с изображением проводится здесь же. Увеличение, уменьшение, обрезка, выравнивание и многое другое совершенно бесплатно.
Благодаря поддержке высокого разрешения, возможно самостоятельно создавать обои для рабочего стола или фотографии для веб-сайтов.
Для среднего уровня пользователей есть автоматическая настройка цвета, коррекция и улучшение фото в одно нажатие. Анализируя изображение, программа подбирает затемнение и высветление самостоятельно. Улучшение всегда можно отменить.
Интерфейс есть в доступе на многих языках.
Просмотр видео и аудио-файлов доступен в IrfanView. Для этого может потребоваться дополнительный плагин. Его скачивание через программу значительно сэкономит время и обезопасит от возможного вируса на стороннем сайте.
GIMP
Именно здесь идет художественная обработка фото. Подробные настройки слоев и рисование.
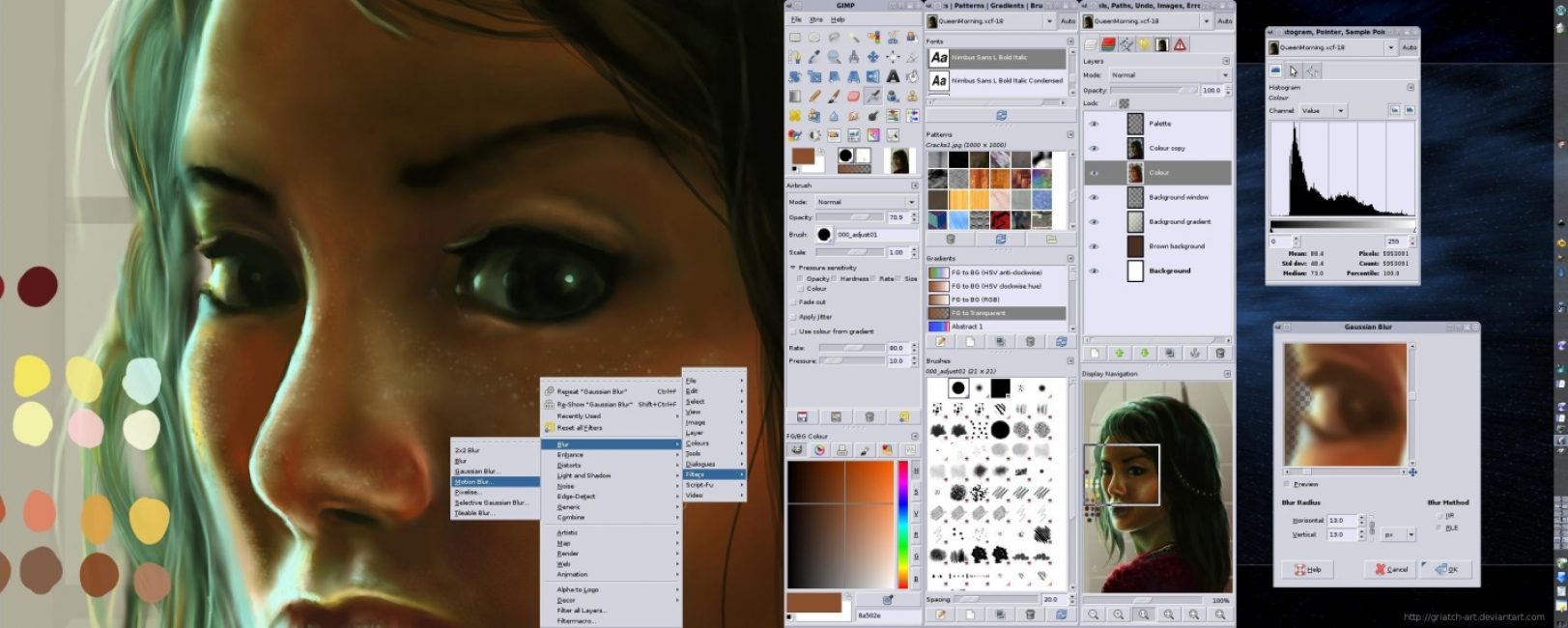
- Цветокоррекция: уровни, кривые, яркость (обесцвечивание), контраст, тени, тон, баланс цвета;
- Возможность фильтров: клонирование объектов (учет перспективы), выравнивание линии горизонта, искажение оптики, удаление дефектов, имитирование цветофильтров, уменьшение тени на определенном объекте;
- Рисование: масштабируемая кисть, несколько предметов для рисования, кистевая динамика;
- Экранные фильтры: эффект дальтонизма, коррекция гаммы и контраста;
- Настройки интерфейса: полная перенастройка команд на клавишах клавиатуры, любые окна перемещаются независимо от остальных, перегруппировка диалогов.
Для упрощения работы поддерживается использование графического планшета.
С помощью такого колорита инструментов создавать и переделывать можно автоматически или полностью самостоятельно. Программа подойдет как фотошоп , но с более примитивными настройками.
Максимально количество слоев для одного проекта - 22.
AIMP
Бесплатный простой аудиоредактор. Потребление ресурсов компьютера минимально.

Воспроизведение и запись возможны с помощью памяти компьютера. Этот ускорит процесс не перегружая виртуальный диск приложения.
Удобно работать сразу с несколькими звуковыми файлами. Закладки можно перемещать по очереди их воспроизведения. При этом многозадачность почти не тормозит общую производительность.
Поиск файлов происходит по всем открытым спискам. Полная информация о любом файле показывается при наведении мыши. Изменение обложек или их удаление возможно при работе с музыкой.
Аудиоредактор позволяет сохранять музыку в любом формате (MP3, ACC, WAV и др.). Изменение любого звукового файла или изменение название, метки группы и многое другое.
Фонетика позволяет сортировать музыку по различным параметрам (группа, название, размер). «Горячие клавиши» перенастроить не составит труда. Переставить все функции или изменить действие одной кнопки клавиатуры доступно в настройках.
Благодаря визуализации изменение треков стало проще. Производится она при помощи двух шкал, изменяющихся в реальном времени.
Для работы со звуком используйте усиление, подавление, изменение темпа и многое другое. Большинство популярных плагинов совместимы с AIMP.
LibreOffice
Полный комплект программ, необходимых в офисе и для работы дома.

1 Текстовый процессор. Формат odt. Работа с текстовыми файлами, таблицами. Изменение и создание текста, списков и т.д. Предварительный просмотр документов перед печать или скачиванием.
2 Табличный процессор. Формат ods. Имитирует бумажные таблицы. С использованием двумерного массива помогает производить необходимые вычисления. Организует данные и подсчеты.
3 Подготовка презентаций. Формат odp. Создание, редактирование и показ презентаций на больших экранах и проекторах. Позволяет тратить меньше времени на большие проекты.
4 Векторный редактор. Формат odg. Создание и редактирование изображения векторного типа на экране компьютера. Сохранение в различных форматах векторных файлов.
5
Меню с видео
Используется для трансляции аудио и видео файлов. При воспроизведении установка дополнительного плагина не требуется.
Кроме того VLC Player поддерживает работу дисков DVD и интернет радио. Возможна запись проходящих через потом аудио и видео.
Испорченные при загрузке видео или музыка идет без проглючивания.
Большие кнопки меню значительно упрощают работу приложения. Удобный интерфейс, в котором нет ненужных дополнительных функций.
Благодаря одному только VLC Player можно передать данные с нескольких компьютеров по общей сети. После передачи их легко разделить и найти.
После приема DVD на одном компьютере провести трансляцию на другие несложно. При этом никаких других данных скачано или показано остальным пользователям не будет.
Advanced System Care
Простой в использовании оптимизатор. Помогает наладить работу ПК с удалением (при необходимости) вредоносных программ.

Важно! Advanced System Care не может заменить антивирус.
Базовая защита производится автоматически. Оптимизация помогает добиться максимальной продуктивности системы компьютера.
При совместном использовании данных производится их проверка. Оптимизация обновляется в реальном времени, скорость работы ПК не будет падать. Все настройки производятся с основой на работу и использование программ.
Любая попытка не санкционированно просмотреть личную информацию о пользователе тут же блокируется.
После сканирования производится чистка программ-установщиков, невыполняющих никаких функций в работе компьютера. При желании можно вернуть все эти данные.
Advanced System Care переведена почти на 40 языков мира.
Windows 10 – это не просто новая операционная система с проработанным и улучшенным интерфейсом. В набор готовых инструментов уже всходит множество универсальных приложений, призванных заменить сторонние утилиты.
Эти приложения уже включены в дистрибутив и доступны сразу же после установки, в отличие от Windows 8. Например, просмоторщик PDF-файлов PDFReaderили утилита сканирования в Windows 8 не установлены по умолчанию, но их можно установить из магазина Windows, что не всегда удобно.
3D Builder
Приложение позволяет создавать, импортировать, моделировать, сохранять и печатать 3D модели. Начиная с версии Windows 8, Microsoft добавила поддержку 3D печати и включила в дистрибутив коллекцию драйверов для популярных 3D принтеров.

Будильник и часы
Если вы хоть раз пользовались смартфонами, то виджет будильника и часов вам должен быть непременно знакомы. С их помощью можно установить будильник, время, включить таймер и секундомер. Все это будет полезно в первую очередь на смартфонах или планшетах, но можно и повесить виджет на рабочий стол.

Калькулятор
В Windows 10 функционал стандартного калькулятора был сильно расширен. Помимо базового режима вы можете включить инженерный, режим для программистов, режим статистики, а также функцию преобразования физических единиц.

Календарь
Улучшению подвергся и календарь. К существующим ранее календарям Outlook и Exchange вы можете подключить (синхронизировать) веб-календари от Googleи AppleiCloud. Подключив веб-календари, вы легко сможете контролировать свой распорядок дня и задания на день, неделю, месяц, как с настольного компьютера, так и с мобильного устройства.

Камера
В отличие от предыдущих версий Windows в Windows 10 уже встроена утилита для работы с камерой. Воспользовавшись ею, вы можете записать видео, получить фото, как с основной, так и с фронтальной камеры. А ведь раньше для этого приходилось скачивать и устанавливать сторонние программы.

Служба поддержки
Разработчики обратили свой взор и на юзабильность обращения в техническую поддержку. Они по сути собрали все в одном месте. И это большой плюс. Приятный интерфейс, множество полезных ссылок на полезные страницы, а также впервые добавили текстовый чат, в котором в режиме онлайн можно задать вопрос представителям технической поддержки Microsoftнапрямую.

Кортана
Кортана – это разработка компании Microsoft призванная стать вашим личным помощником. Выполненная в виде стандартного приложения вы ее легко можете загрузить из магазина Windows. При этом обновлять саму операционную систему не нужно. Она запускается с ярлыка на рабочем столе и поддерживает голосовой набор.

MS Office
MS Officeне входит в стандартный набор программного обеспечения Windows 10. Вместо него вы сможете подписаться на бесплатную пробную версию Office 365. Microsoftуже сейчас позиционирует для мобильных устройств. Office365 можно установить и пользоваться абсолютно бесплатно только на устройствах с диагональю экрана менее 10.1 дюйма.

Skype
Примерно за месяц до выхода Windows 10 Microsoft убрала из стандартных приложений Skype. Но вы можете загрузить его и установить из магазина приложений Windows. Напомним, что, начиная с версии Windows 8.1, Skype устанавливался по умолчанию вместе с обновлениями, как программа для обмена мгновенными сообщениями и проведения видеоконференций. Пользователи корпоративной сети в первую очередь оценили все прелести работы со Skyp’ом. По сути, он заменил клиента для обмена мгновенными сообщениями. Дистанционное обучение для них стало обычным явлением.

Первое знакомство
При первом запуске Windows 10 откроется приложение по обучению работы в новой операционной системе. Обучение построено в легкой и непринужденной форме. С первых минут работы вам в помощь будет доступно обучающее видео, книги, учебники, полезные советы и т.д.

Groove Music
GrooveMusic – новое название приложения и сервиса XboxMusic, ранее называемое ZuneMusic. Не смотря на новое имя, приложение по прежнему использует учетную запись (профиль) Xbox. Оно призвано конкурировать с Spotify, AppleMusic, GooglePlayMusic, Radioи аналогичными сервисами.
С помощью данного приложения вы можете воспроизводить музыкальные файлы на вашем компьютере и сохраненные в облаке Microsoft. Доступны подписки.

Почта
Почтовый клиент также получил обновление. Включив синхронизацию своей учетной записи в приложении «Календарь» вы получаете возможность просматривать личные сообщения в почте Google и AppleiCloud. Поддерживается работа с Yahoo.

Навигация
Создано на основе карт Bing. Призвано составить конкуренцию картам GoogleMaps, Apple, Yandex. Навигация включает карты, каталоги интересных мест в округе, 3D обзор в городах и т.д. Также пользователю доступно возможность скачать к себе на устройство карты и в дальнейшем использовать их в офлайн режиме, когда нет доступа к интернету. Для того чтобы скачать карты откройте окно основных настроек приложений и через меню система -> параметры карты автономный режим.

Microsoft Edge
Microsoft Edge – новыйбраузерв Windows 10, пришедшийназамену Internet Explorer. В интернете уже много написано про браузер Edge. Он основан на новом движке, более быстром по сравнению с предшественником, с простым интерфейсом. В будущих обновлениях Microsoft планирует добавить поддержку расширений нового браузера. Но, не смотря на это InternetExplorer все-равно доступен в загрузках магазина Windows.

Microsoft Solitaire Collection
В Windows 10 вернут коллекцию пасьянсов, ранее удаленных из Windows 8. К сожалению, в набор стандартных приложений на WindowsPhone коллекция пасьянсов не входит, но его легко можно скачать в магазине Windows. В набор игр входят такие популярные игры как «Паук», «Клондайк» (ранее известный как Солитер), «Косынка», «Пирамида» и т.д. В «Солитер» добавили аркадный режим.

Финансы
Данное приложение разработано для удобства работы с MSNMoney, транслирующие новости финансов от MSN. Упрощенный просмотр финансовых данных. Помимо новостей о финансах приложение отображает курс акций, валют, колебания рынков и даже ипотечный калькулятор. Теперь можно закрепить «живую плитку» в меню «Пуск» и вы получите доступ к новостям прямо из меню «Пуск».

Movies & TV
Вместе с новым приложением для стриминга музыки GrooveMusicMicrosoft выпустила обновление приложения для просмотра видео, как локально, так и в сети. Movies& TV плотно интегрировано с WindowsStore. Вы можете покупать, брать в прокат любимые фильмы или ТВ-шоу. Также можно добавить свое видео.
Компания делает упор на простоту и удобство работы с приложением. Благодаря функциональному дизайну, который ориентирован на работу как с мышью и клавиатурой, так и с сенсорными экранами, вы можете просматривать видео на любом устройстве. Windows 10 позволит вам начать смотреть видео на одном устройстве, а закончить на другом, так как контент доступен на всех ваших устройствах, после его покупки. И что не мало приятно, заявлена поддержка файлов расширением MKV.

Новости
Новостное приложение от MicrosoftMSN. С помощью него вы можете просматривать как основные новости, так и новости региональные. А также создать свою подборку новостей по интересующим вас тематикам.

OneNote
Приложение OneNote предназначено для написания заметок. В нем легко создавать заметки, как на сенсорных устройствах, так и настольных ПК. Приложение обладает простым, удобным интерфейсом и полностью бесплатно.

People
Приложение People использует учетную запись Microsoft. С его помощью можно управлять личным календарем, почтой, контактами. Приложение синхронизируется с сервисами Outlook.com, Exchange, iCloud, Gmail.

PhoneCompanion
Приложение PhoneCompanion позволяет быстро и удобно синхронизировать смартфоны под управлением разных операционных систем (Android, iPhone, iPad) с устройствами на Windows 10. Например, подключая к Windows 10 устройства на Android или iPhone, система предложит вам установить OneDrive, Skype, OneNote, Outlook, MicrosoftOffice.

Фотографии
Приложение «Фотографии» позволяет просматривать фотографии расположенные на локальном компьютере и в облачных сервисах. С помощью приложения OneDrive вы можете легко загрузить ваши фотографии в облачное хранилище Microsoft и получать доступ с любого устройства под управлением Windows 10.
В приложении «Фотографии» можно просматривать и редактировать фотографии и видеозаписи. Оно установлено по умолчанию, при просмотре личных фотографий. Также можно скачать приложение «Фотоальбом».

Параметры
Приложение «Параметры» призвано со временим заменить собой «Панель управления». Оно стало более комплексным и функциональным с логичным расположением отдельных элементов, по сравнению с Windows 8. Англоязычные пользователи смогут не просто вызвать приложение «Параметры» с помощью голосового помощника Cortana, но и выбрать подходящий подраздел.

Спорт
Приложение «Спорт» похоже на приложение «Деньги» или новостное. Вы можете просматривать спортивные передачи, новости спорта, статьи. Также как и приложение «Деньги», « Новости» вы можете создать живую плитку.

Магазин
Магазин приложений – сервис Microsoft, позволяющее скачать, установить новые приложения. Оно автоматически проверяет, загружает и устанавливает обновленные версии стандартных приложений.

Диктофон
Приложение предназначено для записи голосовых сообщений и иных звуков с микрофона компьютера, мобильного устройства.

Погода
С помощью приложение вы можете просматривать прогноз погоды в вашем регионе. Программа отличается удобным интерфейсом, возможностью просмотра температурного графика по датам, либо за выбранный период, а также новости погоды от MSN. А живая плитка поможет вам следить за погодой прямо из меню пуск.

Умение работать с колонтитулами может пригодиться секретарю, например, при оформлении локальных нормативных актов, собственного резюме и других документов. В этой статье разберемся, как сделать колонтитул в ворде версии 2007, а именно, научимся добавлять в документ: свое имя, номера страниц, а также информацию о документе.
Для чего нужны колонтитулы
Разберемся в терминах, чтобы говорить грамотно: колонтитул – это не информация, написанная на полях. Колонтитул – это строка. В зависимости от расположения различают верхний, нижний и боковой колонтитул (соответственно, строка сверху, снизу или сбоку от основного текста). Текст, который помещается на эту строку, может быть каким угодно и имеет собственное название: номер страницы, заголовок и т.д.
Смысл колонтитула в том, чтобы поместить постоянную информацию на верхнее или нижнее поле документа и не тратить впоследствии время на ее набор и выстраивание относительно нее основного текста. Колонтитул прекрасно экономит пространство листа и время автора документа. В колонтитулах могут быть представлены:
- фамилия, имя, отчество автора документа;
- дата документа;
- номера страниц;
- наименование организации;
- наименование документа и т.д.
В плане форматирования текст в колонтитулах ничем не отличается от обычного текста. Все опции из вкладки верхнего меню «Главная» доступны и здесь. Можно настроить стиль, размер, шрифт, цвет текста, вставить в колонтитул рисунки и автофигуры и т.п.
Верхний колонтитул: ФИО
Допустим, вы пишете резюме и в соответствии с самыми лучшими рекомендациями стремитесь разместить весь свой славный боевой опыт на одном листе. Поскольку боевой опыт может быть весомым, это может оказаться задачей не из простых. Часть информации можно вынести в колонтитулы. А если резюме все-таки получилось многостраничным, то практически обязательно разместить на каждой странице как минимум телефон контакта его автора.
Чтобы открыть верхний колонтитул, кликнем дважды по верхнему полю документа. Основной текст тут же станет неактивным (бледным), а поле, наоборот, включится:

(все картинки кликабельны)

Вернуться в обычный режим очень просто: двойной клик по основному тексту, и колонтитулы вновь неактивны. В этом режиме они выглядят бледнее, чем текст, но не стоит волноваться: на бумаге все будет выглядеть так, как надо. Чтобы убедиться в этом, уже сейчас можно перейти в режим предварительного просмотра и полюбоваться.
Переход в режим предварительного просмотра:

Так будет выглядеть готовый документ:

Нижний колонтитул: справочная информация о компании
Точно так же вносится информация в нижний колонтитул: двойной клик по нижнему полю запускает нужный режим. Многие организации при разработке фирменных бланков для писем используют нижнее поле для указания своих справочных данных. Это не соответствует ГОСТ 6.30-2003, но на практике очень распространено. Выглядит так:
Как убрать колонтитул
Убрать ненужный колонтитул очень просто: для этого кликаем по полю, которое нужно очистить, а потом, убедившись, что оно стало активным, удаляем (или изменяем) текст колонтитула.
Номера страниц
Пожалуй, самое распространенное содержимое колонтитула – это номер страницы. Чтобы быстро добавить его в наш документ, перейдем во вкладку верхнего меню «Вставка» и найдем в ней группу команд «Колонтитулы». Третья кнопка в группе так и называется «Номер страницы». Нажимаем на нее и в выпавшем меню выбираем место в документе, в которое хотим поместить номер страницы. Наводим мышку, и справа выпадают возможные варианты размещения номера в выбранной строке. Выбираем тот, который считаем нужным:

Страницы пронумерованы.
Это был так называемый ликбез: простейшие опции по добавлению колонтитулов. Теперь погрузимся в тему глубже.
Пробуя работать с колонтитулами, самые внимательные пользователи уже заметили, что одновременно с выбранной ими строкой в верхнем меню активизируется специальная строка меню «Работа с колонтитулами», под которой находится несколько групп команд (картинка кликабельна):
Названия групп команд и опций вполне говорящие, и опытный пользователь разберется в них без труда. А мы для примера оформим первую страницу документа.
Как убрать колонтитул с первой страницы
Убрать колонтитул (например, номер страницы) с первой страницы документа очень легко. Для этого нужно:
- перейти в строку меню «Работа с колонтитулами»,
- поставить галочку в чекбокс «особый колонтитул для первой страницы»,
- удалить с первой страницы все колонтитулы или изменить их.
Как сделать колонтитул для локального нормативного акта
В практике мне попадались случаи, когда организации украшали свои локальные нормативные акты верхними колонтитулами, занимавшими примерно треть листа. В них было все: и наименование компании, и название, номер и дата ЛНА, и номер страницы, и номер версии ЛНА, и чего там только не было. Выглядит это примерно так:
Насколько это нужно – большой вопрос (по моему мнению, это информационный балласт), но если секретаря поставили перед необходимостью сделать такую громоздкую конструкцию в документе, то будем делать.
По своей сути колонтитул – такая же строка, как и все остальные, а значит, и поместить в нее можно все что угодно, включая таблицу. Как внести информацию в колонтитул, мы уже разобрались выше. С добавлением в документ таблицы и с заполнением ее граф секретарь, надо думать, тоже справится.
Сложность вызывает переменная информация: наименование нашего ЛНА остается одним и тем же на протяжении всего документа, а вот номера страниц меняются. Справимся с этим следующим образом:
- когда вся таблица (или необходимый объект) для колонтитула будет готов, поставим курсор в ту часть таблицы, которая должна содержать номер страницы;
Колонтитулы в редакторе Word – очень мощный инструмент, при помощи которого вы можете облегчить навигацию по документу, поскольку в них могут находиться:
- номер текущей страницы;
- количество листов в файле;
- номер главы;
- информация о документе и многое другое.
Рассмотрим всё это более внимательно.
В качестве примера будем использовать файл со стихами Пушкина, в котором содержится большое количество страниц.

Пользоваться колонтитулами довольно просто. Для этого необходимо следовать следующим указаниям.
- Перейдите на вкладку «Вставка».
- Кликните на иконку «Колонтитулы».
- После этого появится меню, в котором вы сможете вставить:
- верхний колонтитул;
- нижний колонтитул;
- номер листа.

Рассмотрим эти разделы более подробно.
Верхний и нижний колонтитул
Кликнув на эти пункты, вы сможете добавить следующие виды колонтитулов:
- пустой;
- пустой (3 столбца);
- Ion (светлый);
- Ion (темный);
- ViewMaster;
- Whisp;

- аспект (четная и нечетная страница);
- боковая линия;
- движение (четная и нечетная страница);
- интеграл;
- окаймление;

- остин;
- ретроспектива;
- сектор 1;
- сектор 2;
- семафор;
- сетка.

Для того чтобы было легче определиться с выбором, вам показывается предварительное оформление.
Нумерацию можно вставить следующим образом:
- Откройте меню «Вставка».
- Выберите инструмент «Колонтитулы».

- После этого вы сможете вставить следующие колонтитулы:
- вверху листа;

- внизу листа;

- на полях страницы (боковой формат);

- текущее положение;

В каждом разделе доступен предварительный просмотр предложенных вариантов. Например, номер страницы можно оформить следующим образом.

Формат номеров
Для того чтобы определить внешний вид номеров, нужно сделать следующие настройки:
- Откройте вкладку «Вставка».
- Нажмите на инструмент «Колонтитулы».
- Кликните на иконку «Номер страницы».
- Выберите указанный пункт.

- Затем вы увидите окно, в котором сможете:
- установить нужный формат (замена арабских чисел на что-то другое);
- включить номера разделов (и после этого указать начальный раздел и разделитель);
- настроить нумерацию (задать начальное значение или продолжать по умолчанию).
- Чтобы сохранить изменения, необходимо нажать на «OK».

Ручной режим
Для того чтобы вручную пронумеровать страницы или вставить какой-нибудь текст, необходимо выполнить следующую инструкцию.
- Кликните два раза около края листа.

- Сразу после этого вы сможете редактировать содержимое указанного колонтитула. При этом остальной текст будет недоступен для изменений – он станет серого цвета.

- Введите любой текст (его также можно скопировать откуда-нибудь).
- Затем нажмите на кнопку «Закрыть окно колонтитулов».

- В итоге вы увидите, что основная текстовая информация выглядит как обычно и теперь с ней можно работать в обычном режиме.

- Попробуйте опустить или поднять документ на несколько страниц дальше. Вы увидите, что созданный колонтитул повторяется на каждом листе.

Редактирование
Как правило, работа со стандартными шаблонами устраивает не всех пользователей. При желании вы можете поменять в этом элементе что угодно. Кроме этого, можно менять его внешний вид:
- выровнять по любому из боков или по центру;
- подчеркнуть;
- выделить жирным или курсивом;
- добавить рамку или небольшую таблицу и многое другое.
Рассмотрим некоторые инструменты более детально.
Как изменить размер элемента
По умолчанию для этого объекта выставляется автоматическое положение относительно текста и края документа. Если эти цифры не нравятся, вы в любой момент можете их сдвинуть по своему усмотрению.
Порядок действий следующий.
- Для того чтобы открыть вкладку «Конструктор», делаем двойной клик левой кнопкой мыши по указанной области.
- Меняем цифры в разделе «Положение». Эти значения можно увеличить или уменьшить при помощи стрелочек или вбить руками.

- Для того чтобы выйти из режима редактирования, нужно нажать на кнопку «Закрыть окно колонтитулов». Либо снова два раза кликнуть, но уже по основному тексту.
Настроить номер текущей страницы можно следующим образом.
- После этого у вас автоматически отроется вкладка «Конструктор».
- Кликните на иконку «Номер страницы».
- После этого появится меню, в котором вы сможете изменить или вставить колонтитулы в указанном месте.

Только не забудьте в конце выключить режим редактирования, иначе не сможете работать с текстом.
Кроме этого, в данном объекте можно указать различную информацию о текущем файле. Делается это довольно просто.
- Сделайте двойной клик по указанной области документа.
- В результате этого у вас откроется вкладка «Конструктор».
- Кликните на инструмент «Сведения о документе».
- После этого у вас откроется меню, при помощи которого вы сможете вставить:
- автора;
- имя файла;
- путь к текущему файлу;
- название документа;
- различные свойства документа.

Главное в этом деле понимать, что всё это нужно делать аккуратно. А то некоторые любят поставить в колонтитул все возможные данные, что потом там не остается свободного пространства. Так делать нельзя. В подобных элементах должно содержаться мало информации. А именно – самая основная.
Дата
При желании вы можете вставить информацию о текущей дате. Делается это довольно просто.
- Снова делаете двойной клик по области колонтитула.
- После этого у вас откроется вкладка «Конструктор», на которой нужно будет нажать на иконку «Дата и время».
- Благодаря этому запустится одноименное окно. Здесь вы сможете выбрать любой подходящий вам формат.
- Затем необходимо нажать на кнопку «OK».

В колонтитулы помимо текстовой информации можно вставить даже картинки. Для это вам нужно сделать следующее.
- Кликните два раза на указанную область.
- После запуска редактирования этого элемента, вы окажетесь на вкладке «Конструктор».
- Затем необходимо кликнуть на иконку «Рисунки».
- Благодаря этому запустится окно, в котором вас попросят найти и указать нужную картинку.
- Чтобы продолжить, необходимо нажать на кнопку «Вставить».

- Скорее всего, вы увидите что-нибудь подобное. Разумеется, вордовский документ оставлять в таком виде нельзя. Наведите курсор на правый верхний угол изображения. Затем потяните в противоположную сторону.

- Сжимайте размеры объекта до тех пор, пока они не станут приемлемыми. Для того чтобы вернуться к работе с текстом, нужно нажать на кнопку «Закрыть окно колонтитулов».

- В итоге вы увидите следующее.

Иногда бывают ситуации, когда на первом листе нужно указать другой колонтитул или же вовсе отключить его. Именно для таких случаев существует специальная настройка.
- Перейдите в начало документа.
- Сделайте двойной клик по верхней части листа.
- На открывшейся вкладке «Конструктор» нажмите на инструмент «Параметры».
- Поставьте галочку возле пункта «Особый колонтитул для первой страницы».

- После этого вы увидите, что этот элемент стал пустым, поскольку для титульного листа вы никаких настроек еще не делали.

- Вы можете его таким и оставить. Для сохранения изменений нажимаем на указанную кнопку.

- Прокрутите страницу и вы увидите, что дальше всё осталось без изменений.

Как сделать разные колонтитулы для четных и нечетных страниц
Для этого вам нужно выполнить следующие манипуляции.
- Активируем процесс редактирования двойным кликом по указанной области.
- Нажимаем на кнопку «Параметры», которая находится в разделе «Конструктор».
- Ставим галочку около указанного пункта.

- После этого вы увидите, что появилась подсказка, что этот элемент относится к верхней части четной страницы.

- Прокрутите вниз. Обратите внимание на то, что можно отдельно настроить верхний и нижний колонтитул для четной и нечетной страницы.

- Таким образом, вы можете указывать любую информацию в нужных для вас областях документа. В одном месте один текст, а в другом – что-то совсем иное.

Нумерация разделов
В колонтитулах помимо обычного текста и нумерации страниц можно указывать информацию о заголовках документа. Для этого необходимо следовать следующей инструкции:
- Кликните два раза по указанной области.
- В результате этого откроется вкладка «Конструктор».
- Нажмите на инструмент «Номер страницы».
- Выберите пункт «Формат номеров страниц».

- В результате этого откроется окно, в котором нужно будет:
- Поставить галочку возле указанного пункта.
- Выбрать разделитель.
- Нажать на кнопку «OK».

- После этих действий вы увидите ошибку от редактора Word о том, что в вашем документе отсутствуют номера глав.
- Нажмите на «OK».
- Перед тем как исправить данную проблему, нужно будет закрыть редактирование.

Как пронумеровать главы
В этом случае от вас потребуются следующие действия.
- Кликните на заголовок. Перейдите на вкладку «Главная». Нажмите на инструмент «Многоуровневые списки». Выберите любой стиль, в котором указывается заголовок.
Если вы выберете список без заголовков, то у вас ничего не получится.

- Повторяем эти действия со всеми названиями в тексте.

- Теперь повторяем эти же действия по вызову окна форматирования нумерации страниц.

- Снова пытаемся включить номер главы.

- На этот раз никакой ошибки возникнуть не должно. Кликните в то месте, где вы хотите вывести эту информацию. Перейдите в меню в раздел «Конструктор». Воспользуйтесь инструментом «Номер страницы». Выберите какой-нибудь шаблон.

- После этого мы видим, что появилась надпись 2-2. Хотя у нас там есть 1 и 2 глава. Дело в том, что в редакторе выводится информация по последнему заголовку.

- Для исправления этой ситуации, нужно сначала вернуться к редактированию документа.

- После этого необходимо сместить текст с новыми заголовками на следующую страницу. Для этой цели не рекомендуется использовать переносы при помощи клавиши Enter . Разорвать текст лучше всего сочетанием кнопок Ctrl + Enter .
- Благодаря этим действиям вы увидите, что теперь номера глав указываются корректно.


Данный формат нумерации при чтении объемной информации не совсем удобен и в нем можно запутаться. Даже никакие закладки не помогут. Рекомендуется добавить какой-нибудь текст. Например, это можно сделать вот так.

Как удалить колонтитулы
Если вы перестарались с экспериментами и хотите вернуть всё обратно, то отменить все действия можно следующим образом.
- При помощи двойного клика активируйте редактирование элемента.
- Выделите любой текст или объект.
- Для того чтобы убрать выделенную информацию, достаточно нажать на клавишу .
- Повторите эти действия для всего, что считаете лишним.
- Чтобы завершить редактирование, необходимо нажать на соответствующую кнопку.

Заключение
В данной статье мы рассмотрели основные принципы создания колонтитулов в редакторе Word. Как видите, для этой цели существует большое количество различных методов. Всё делается легко и просто. Ничего сверхъестественного не нужно.
Кроме этого, мы постарались подробно пояснить про процесс редактирования этих элементов. Если у вас что-то не получается, возможно, вы выделяете не ту область или используете не те инструменты. Попробуйте повторить описанные выше шаги ещё раз.
Видеоинструкция
Специально для тех читателей, у кого появились какие-нибудь вопросы или остались непонятные моменты, мы подготовили видеоролик, в котором всё рассказывается еще более детально.









