Как открыть доступ принтера по сети. Подключение принтера по локальной сети. Как подключить сетевой принтер и начать печатать
Или в любом другом документе, преподавателю, читателю будет проще ориентироваться в вашей работе. Так вот содержание можно сделать вручную, либо автоматически.
В ручную содержание делается очень просто, но долго. Нам всего лишь нужно скопировать все заголовки и подзаголовки, расставить их по порядку, затем к каждому разделу добавить страницу. Я вам расскажу как все это дело можно автоматизировать.
Как сделать автоматическое содержание в word 2003
И так, для того, чтобы сделать оглавление в ворде 2003, нам потребуется :
Определить стили к заголовкам и подзаголовкам. Сделать это довольно легко и просто, вверху документа (см. рисунок) на панели имеются все стили текста.
Нам остается лишь выбрать нужный: «Заголовок 1» — заголовок, «Заголовок 2», «Заголовок 3» — подзаголовок. Все что нам нужно, это выделить нужный заголовок и выбрать «Заголовок 1» Так же можно поменять его шрифт.

Точно так же делаем и с подзаголовками, выбирая стиль — «Заголовок 2» После этого, ставим курсор мышки туда, куда хотим вставить оглавление.
Теперь у нас все готово для создания автоматического оглавления.
Идем во вкладку «Вставка», в меню выбираем «Ссылка», подменю «Оглавление и указатели».

В выпадающем окне выбираем «Оглавление» и нажимаем «Ок»

На месте курсора, образовалось наше содержание с точками. Все бы хорошо, но вот шрифт совсем нас не устраивает. Исправляем!
Жмем на кнопку «Изменить» и меняем все что нам необходимо.

Для того, чтобы перейти в какой-либо раздел, нужно на клавиатуре нажать кнопку Ctrl и кликнуть мышкой. Как видите ворд позаботился и в каждый раздел содержания добавил гиперссылку.
Перед тем как обновить оглавление, выскакивает окно и предлагает на выбор два варианта:

- Обновить только номера страниц — выбираем, если структура содержания осталась без изменения.
- Обновить целиком — если структура поменялась.
Как сделать автоматическое содержание в ворде 2007, 2010, 2013, 2016
Для осуществления данной операции, нам снова понадобятся стили текста.
Коллекция стилей находится в главной вкладке.

Точно также выделяем заголовки и подзаголовки и выбираем нужные нам стили.

Для того, чтобы изменить параметры, такие как: интервал, шрифт и др. Нужно кликнуть правой кнопки мыши по разделу, в меню выбрать «Изменить»

Текстовый редактор Майкрософт Ворд имеет огромное количество полезных функций, одной из которых является создание автоматического содержания.
Это в значительно мере упрощает работу пользователям, ведь при создании содержания необходимо не только указать разделы документа, но и указать нумерацию страниц, на которых находится та или иная глава. Кстати, именно на этом у людей очень часто возникают проблемы.
Хочу также отметить, что подобное содержание и обновляется очень просто (в случае внесения каких либо изменений в страницах документа или в названии глав).
Еще один немаловажным преимуществом является то, что автоматическая расстановка сделает это идеально ровно. Никаких сдвигов, лишних абзацев или пробелов и т.д. Содержание будет выглядеть так, как и этого требуют правила оформления документации.
Особенно полезно сделать содержание автоматически для тех пользователей, которые при помощи Ворда создают реферат, курсовую работу, диплом и т.д.
Теперь давайте рассмотрим непосредственно сам процесс создания автоматического оглавления.
Как сделать содержание в Ворде 2007?
Предположим, что у вас имеется текстовый документ уже готовый на печать, но еще без содержания. В нем содержатся главы, которые должны находиться в оглавлении. Соответственно мы имеем вот такую вот структуру (в качестве примера).
Каждая глава, отображенная на картинке выше, имеет свой смысловой и структурный «уровень». То есть «Введение», «Глава 1» и «Глава 2» являются в иерархии содержания самую высшую ступеньку. Соответственно им необходимо присвоить стиль под названием «Заголовок 1».
Для этого во вкладке «Главная» находим раздел «Стили» в котором присутствуют различные главы. Чтобы его присвоить необходимо выделить участок текста и кликнуть на соответствующий необходимый ярлык.
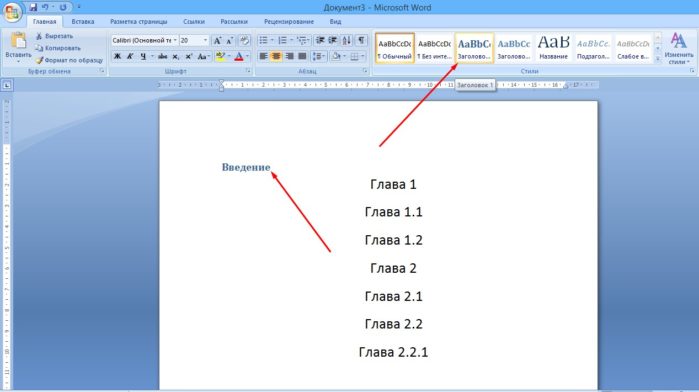
Аналогичную операцию проводим со всеми остальными главами. В итоге получаем следующий вид:

И остается пункт будущего содержания, который называется «Глава 2.2.1». К нему нужно применить стиль «Заголовок 3», поскольку данный пункт содержания в иерархии ниже по рангу чем «Глава 2» и «Глава 2.2».
После того, как вы все это сделаете, у вас должен получиться следующий результат:
Естественно, что в вашем случае между главами будет находиться текст, но я специально сделал данный пример именно таким образом, чтобы продемонстрировать цикличность структуры.
Теперь все это дело необходимо автоматически превратить в содержание. Делается это следующим образом:

В результате получится вот такое вот красивое оглавление, которое создалось автоматически.
Если по каким-то причинам вы внесли изменения в страницах или названиях глав, то по окончанию редактирования документа нажмите кнопку «», а в появившемся диалоговом окне выберите команду «обновить целиком
».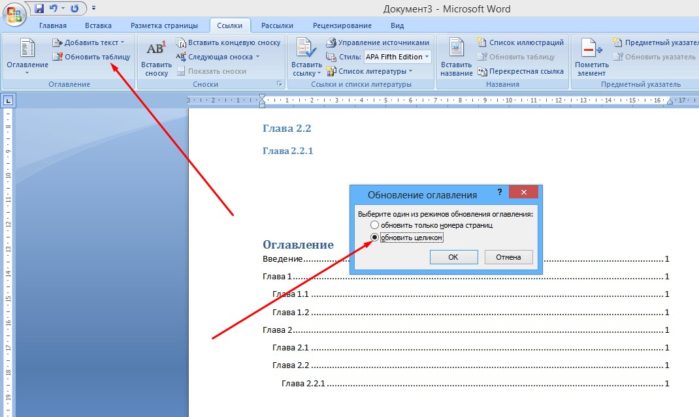
Если вам необходимо добавить или убрать в готовом оглавлении номера страниц, то для этого снова жмем на кнопку «Оглавление
» и в открывшемся списке жмем на кнопку «Оглавление…
». Далее откроется диалоговое окно, в котором вам необходимо убрать флажок с пункта «».
Word – сверхпопулярная программа, о которой знает любой пользователь ПК или ноутбука. Особенно помогает Ворд студентам и офисным работникам, которые ежедневно имеют дело с большими объемами текста и в процессе им требуется как-то структурировать написанное. И тогда вполне может возникнуть вопрос: как в ворде сделать содержание автоматически?
Некоторые не задумываются, что некоторые функции могут быть в Ворде, и делают все сами. Это совсем ни к чему, ведь данное офисное приложение как раз и создано для того, чтобы оптимизировать работу, сделав ее более продуктивной.
Установка автоматического содержания
Функция автоматического содержания в ворде 2007 позволяет единожды его настроив, затем без проблем использовать. Итак, ваш порядок действий должен быть таким:
- Откройте программу и создайте новый документ (если редактор уже был у вас открыт и вы работали с каким-то другим документом, просто нажмите комбинацию клавиш «Ctrl+N»;
- Теперь введите в документе несколько строчек, переходя на разные страницы. При этом вставляйте по тексту заголовками и подзаголовками;
- Затем поочередно выделите каждый заголовок и примените к нему стиль, например, «Заголовок 1». Данная функция доступна на панели управления на вкладке «Главная», в разделе «Стили». Выполните эту операцию со всеми заголовками;
- Теперь выделите подзаголовок, и примените к нему, например, «Заголовок 2». Так же повторите процедуру для каждого подзаголовка. Применять можно любые стили, в настройках их очень много;
- Следующий шаг – включение автоматического содержания. Откройте на панели задач вкладку «Ссылки» выберите пункт «Оглавление», а затем «Автоматическое оглавление».
Использовать можно любые стили, но важно, чтобы все заголовки имели один стиль. То же самое касается и подзаголовков. Если в документе у вас имеются подпункты, которые следуют за подзаголовками, то их нужно оформлять третьим стилем.
В итоге вы сделаете готовое содержание, которое будет изменяться по мере заполнения документа новыми данными. А вам больше не нужно будет каждый раз вносить в него коррективы. Если в ходе работы нужно будет принудительно изменить оглавление, просто кликните правой клавишей мышки по любому пункту содержания и нажмите «Обновить».
Если на вашем компьютере стоит Ворд 2003, то настраивается содержание в другой части панели управления. В данной версии стили расположены около раздела «Тип Шрифта» («Calibri», например). А функция «Ссылки» расположена в разделе «Вставка». Нажав на него, выберите строчку «Оглавление и указатели».
Нумерация страниц
При формировании содержания вам может пригодиться и другая полезная функция в программе Ворд. Это нумерация. Любой реферат, любой документ, который планируется распечатать, должен быть пронумерован. Представьте, вы распечатываете непронумерованный документ, а затем вдруг спутали все страницы. Собрать их по порядку будет непросто, особенно, если это 100-200 страниц.
Нумерация в Ворд 2007
Порядок действий:
- Запустите офисный редактор и откройте необходимый файл;
- На панели управления выберите раздел «Вставка» и перейдите к меню «Колонтитулы»;
- Далее нажмите строчку «Номер страницы»;
- Укажите, где на странице будет располагаться нумерация (вверху, внизу, на полях);
- В разделе нумерации щелкните по надписи «Формат номеров страниц»;
- Выберите необходимую разновидность формата нумерации (стандартная, с прочерками, римскими буквами и т.д.).
Если вам нужно начать нумерацию не с первой страницы, в поле начать введите номер страницы, на которой будет расположена цифра «1».
Затем вы можете убрать номера с некоторых страниц, если это требуется (например, с четных страниц). Чтобы это сделать, просто дважды кликните манипулятором по цифре.
Нумерация в Ворд 2003
Данная версия программы до сих пор используется многими пользователями, поэтому описать для нее порядок действий будет не лишним. Для установки нумерации на страницах сделайте следующее:
- Откройте раздел «Вставка», затем перейдите в пункт «Номера страниц»;
- В открывшемся окне установите положение нумерации (здесь же можно указать, как она будет выравниваться в документе);
- Нажмите «Формат» и выберите, как будут выглядеть цифры;
- Для установки нумерации не с первой страницы, введите соответствующее значение в поле «начинать с».
Используя автоматическое содержание и функции нумерацию страниц, вы значительно сэкономите время, и в процессе создания документа (реферата, дипломной, курсовой и прочего) вы получите возможность сконцентрироваться на главном, а не отвлекаться на дополнительные моменты.
Качественно оформленный документ помогает быстро ориентироваться в нем. Это упрощает и процесс его редактирования, и чтение текста другим человеком.









