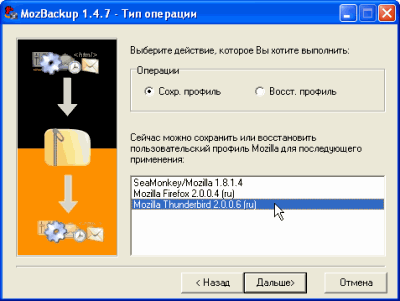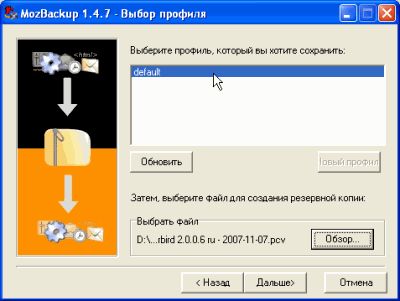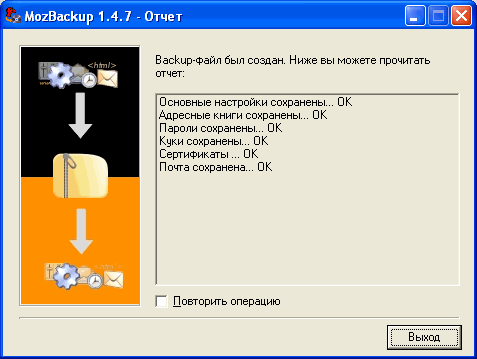Резервное копирование почты. Резервное копирование почты из Thunderbird Thunderbird бэкап почты
В статье детально о том, как создать резервную копию данных Thunderbird и восстановить данные Thunderbird из бэкапа. Как восстановить утерянный профиль Thunderbird и найти утерянный адрес электронной почты в файле INBOX , и т.д. Thunderbird – это бесплатный, быстрый, безопасный и простой в использовании кроссплатформенный почтовый клиент от Mozilla.
Он имеет большую популярность среди пользователей, в профиле Thunderbird собирается большой объём данных, которые могут быть утеряны в случае сбоя в работе программы, деятельности вирусов или выхода из строя компьютера, а также банальной переустановки Windows. Как же не утерять или восстановить в случае утери данные профиля Mozilla Thunderbird?
Содержание:Файлы профиля Thunderbird
В профиле, Mozilla Thunderbird сохраняет все настройки пользователя клиента, а также пароли, адресные книги, расширения и, собственного говоря, сами файлы электронных сообщений. В отличии от других почтовых клиентов (например, Outlook), Thunderbird не сохраняет всю информацию профиля в одном файле. Это папка с определённым набором файлов и папок, отвечающих за работу почтового клиента и сохранение его данных.
Профиль Thunderbird создаётся во время первого запуска программы и по умолчанию сохраняется в папке:
C:\Users\ИмяПользователя \AppData\Roaming\Thunderbird\Profiles
В нашем случае, папка с файлами профиля имеет название q246yl6l.default , где «q246yl6l» – это произвольный, генерируемый самой программой набор символов.
Профиль пользователя Thunderbird состоит из определённого перечня файлов и папок, как:
- abook.mab / history.mab – файлы, которые содержат адресную книгу почтового клиента;
- cert8.db / key3.db / secmod.db – файлы баз данных сертификатов и ключей сертификатов;
- localstore.rdf – файл расположения и размера окон, которые определены пользователем;
- mailViews.dat – файл режимов просмотра сообщений;
- panacea.dat – файл кэша почтовых папок, с помощью которого отображается дерево папок почтового клиента;
- prefs.js – основной конфигурационный файл Mozills Thunderbird;
и другие.

Кроме этих файлов, в папке профиля расположен определённый набор папок, среди которых можно выделить две:
Mail – папка, в которой по умолчанию хранятся учётные записи почты POP3, причём файлы каждой учётной записи сохранены в отдельном подкаталоге.
ImapMail – папка, в которой по умолчанию хранятся учётные записи почты IMAP. Файлы каждой учётной записи здесь также сохранены в отдельном подкаталоге.
Именно в этих двух папках хранится вся переписка пользователя, входящие и исходящие сообщения. Причём каждой папке почтового ящика предназначен отдельный *.msf файл, с таким же названием, которое имеет данная папка в самом почтовом клиенте и ящике электронной почты онлайн.

Создание резервной копии данных Thunderbird
В Mozilla Thunderbird нет встроенных инструментов для создания резервной копии данных профиля или файлов переписки пользователя. Поэтому, в случае необходимости перенести профиль пользователя на другой компьютер или выхода компьютера, или операционной системы из строя по какой-то из причин, есть два варианта – использовать стороннее программное обеспечение или создание бэкапа профиля вручную.
Для этого:

Как восстановить данные Thunderbird из бэкапа
Для этого:

Для того, чтобы в случае утери было проще восстановить резервную копию профиля Mozilla Thunderbird, рекомендуется создать из копии папки профиля файл архив (.zip или.rar). В таком случае восстановление профиля будет сводится к восстановлению одного файла, а не папки с файлами. В особо сложных случаях утери данных, после осуществления полного анализа, пользователь сможет осуществить её поиск среди обнаруженных программой для восстановления данных программой по названию файла.

Как изменить место хранения данных профиля (файл profiles.ini)
Если у вас возникла необходимость перенести профиль Thunderbird в другое место или использовать профиль, который размещён в другой папке или на другом диске компьютера (например, созданную раннее резервную копию профиля), то это также осуществимо.
Путь хранения файлов профиля Mozilla Thunderbird задан в файле profiles.ini, который расположен в папке:
C:\Users\ИмяПользователя
\AppData\Roaming\Thunderbird

Чтобы изменить место расположения профиля, откройте с помощью текстового редактора файл profiles.ini и укажите в нём новый путь к папке профиля Thunderbird. Путь к профилю указан в строчке Path= . После изменения пути к месту хранения профиля, измените также значение в строчке IsRelative=1 на IsRelative=0 . Сохраните и закройте файл profiles.ini и запустите после этого Thunderbird.
Файл profiles.ini с данными по умолчанию:

Файл profiles.ini с внесёнными изменениями места размещения профиля:

Как уже упоминалось выше, вся переписка пользователя хранится в зашифрованном виде в файлах с такими названиями, которые имеют папки почтового ящика. Такие файлы хранятся в папке профиля в подкаталогах с названиями Mail и ImapMail.

Вся информация таких файлов, зашифрована почтовым клиентом. Но адреса почтовых ящиков (email) на которые были отправлены или с них были получены сообщения не шифруются.
Поэтому, если в силу каких-то причин у пользователя безвозвратно утерян доступ к своему профилю Thunderbird, то открыв с помощью текстового редактора необходимый файл папки почтового ящика, в нём можно обнаружить и восстановить необходимые имейлы.
Например, если необходимо восстановить из папки INBOX адреса электронной почты, заканчивающиеся на “…@сайт”, то достаточно задать в поиске текстового редактора «сайт» и он отобразит все обнаруженные адреса с таким окончанием.

Есть ли команда терминала, которая создает резервную копию адресной книги thunderbird?
Я хотел бы создать для нее запись cron. Обратите внимание, что я хочу создать резервную копию адресной книги, а не весь мой профиль.
Адресная книга Mozilla .mab
Open Thunderbird >
Адресная книга Mozilla .mab
Резервное копирование адресных книг GUI
Рекомендуется регулярно делать резервные копии всех ваших данных приложения Thunderbird, включая почтовые файлы, адресные книги, и настройки учетной записи, чтобы вы могли восстановить свой полный профиль (ы), если это становится необходимым.
Кроме того, вы можете иногда создавать отдельные резервные копии всех ваших адресных книг, экспортируя их в виде файлов LDIF , Таким образом, если ваши адресные книги когда-либо будут повреждены, у вас все равно будет отдельная резервная копия, которую вы можете импортировать в любой профиль Thunderbird. Для этого экспортируйте каждую адресную книгу в виде файла LDIF, используя описанную выше процедуру, а затем запишите файлы LDIF на компакт-диск или сохраните их в другом месте для хранения.
Чтобы экспортировать адресную книгу:
Open Thunderbird > Tools - Address Book * In the Address Book window, select the address book that you want to export. * Go to the "Tools" menu and select "Export...". * Enter a name for the address book, select "LDIF" from the drop-down list, choose where on your computer you want to save the address book, and then click to save the file.
Резервное копирование адресных книг GUI
Ваша адресная книга, хранящаяся в вашем профиль, чтобы узнать, где он выполняется:
Адресная книга Mozilla .mab
Резервное копирование адресных книг GUI
Чтобы экспортировать адресную книгу:
] sudo locate * .mab -> найти что-то вроде abook.mab
Blockquote>
Адресная книга Mozilla .mab
Резервное копирование адресных книг GUI
Рекомендуется регулярно делать резервные копии всех ваших данных приложения Thunderbird, включая почтовые файлы, адресные книги и настройки учетной записи, чтобы вы могли восстановить свой полный профиль (ы), если это становится необходимым.
Кроме того, вы можете иногда создавать отдельные резервные копии всех ваших адресных книг экспортируя их в виде файлов LDIF. Таким образом, если ваши адресные книги когда-либо будут повреждены, у вас все равно будет отдельная резервная копия, которую вы можете импортировать в любой профиль Thunderbird. Для этого экспортируйте каждую адресную книгу в виде файла LDIF, используя описанную выше процедуру, а затем запишите файлы LDIF на компакт-диск или сохраните их в другом месте для хранения.
Чтобы экспортировать адресную книгу:
Открыть Thunderbird & gt; Инструменты - Адресная книга * В окне Адресной книги выберите адресную книгу, которую вы хотите экспортировать. * Перейдите в меню «Инструменты» и выберите «Экспорт...». * Введите имя адресной книги, выберите «LDIF» в раскрывающемся списке, выберите, где на вашем компьютере вы хотите сохранить адресную книгу, а затем нажмите, чтобы сохранить файл.
Резервное копирование адресных книг Command-Line
Ваша адресная книга в вашем профиле, чтобы узнать, где она выполняется:
] sudo locate * .mab -> найти что-то вроде abook.mab
Blockquote>
Адресная книга Mozilla .mab
Резервное копирование адресных книг GUI
Рекомендуется регулярно делать резервные копии всех ваших данных приложения Thunderbird, включая почтовые файлы, адресные книги и настройки учетной записи, чтобы вы могли восстановить свой полный профиль (ы), если это становится необходимым.
Кроме того, вы можете иногда создавать отдельные резервные копии всех ваших адресных книг экспортируя их в виде файлов LDIF. Таким образом, если ваши адресные книги когда-либо будут повреждены, у вас все равно будет отдельная резервная копия, которую вы можете импортировать в любой профиль Thunderbird. Для этого экспортируйте каждую адресную книгу в виде файла LDIF, используя описанную выше процедуру, а затем запишите файлы LDIF на компакт-диск или сохраните их в другом месте для хранения.
Чтобы экспортировать адресную книгу:
Открыть Thunderbird & gt; Инструменты - Адресная книга * В окне Адресной книги выберите адресную книгу, которую вы хотите экспортировать. * Перейдите в меню «Инструменты» и выберите «Экспорт...». * Введите имя адресной книги, выберите «LDIF» в раскрывающемся списке, выберите, где на вашем компьютере вы хотите сохранить адресную книгу, а затем нажмите, чтобы сохранить файл.
Резервное копирование адресных книг Command-Line
Ваша адресная книга в вашем профиле, чтобы узнать, где она выполняется:
] sudo locate * .mab -> найти что-то вроде abook.mab
Blockquote>
Адресная книга Mozilla .mab
Резервное копирование адресных книг GUI
Рекомендуется регулярно делать резервные копии всех ваших данных приложения Thunderbird, включая почтовые файлы, адресные книги и настройки учетной записи, чтобы вы могли восстановить свой полный профиль (ы), если это становится необходимым.
Кроме того, вы можете иногда создавать отдельные резервные копии всех ваших адресных книг экспортируя их в виде файлов LDIF. Таким образом, если ваши адресные книги когда-либо будут повреждены, у вас все равно будет отдельная резервная копия, которую вы можете импортировать в любой профиль Thunderbird. Для этого экспортируйте каждую адресную книгу в виде файла LDIF, используя описанную выше процедуру, а затем запишите файлы LDIF на компакт-диск или сохраните их в другом месте для хранения.
Чтобы экспортировать адресную книгу:
Открыть Thunderbird & gt; Инструменты - Адресная книга * В окне Адресной книги выберите адресную книгу, которую вы хотите экспортировать. * Перейдите в меню «Инструменты» и выберите «Экспорт...». * Введите имя адресной книги, выберите «LDIF» в раскрывающемся списке, выберите, где на вашем компьютере вы хотите сохранить адресную книгу, а затем нажмите, чтобы сохранить файл.
Резервное копирование адресных книг Command-Line
Ваша адресная книга в вашем профиле, чтобы узнать, где она выполняется:
] sudo locate * .mab -> найти что-то вроде abook.mab
Blockquote>
Адресная книга Mozilla .mab
Резервное копирование адресных книг GUI
Рекомендуется регулярно делать резервные копии всех ваших данных приложения Thunderbird, включая почтовые файлы, адресные книги и настройки учетной записи, чтобы вы могли восстановить свой полный профиль (ы), если это становится необходимым.
Кроме того, вы можете иногда создавать отдельные резервные копии всех ваших адресных книг экспортируя их в виде файлов LDIF. Таким образом, если ваши адресные книги когда-либо будут повреждены, у вас все равно будет отдельная резервная копия, которую вы можете импортировать в любой профиль Thunderbird. Для этого экспортируйте каждую адресную книгу в виде файла LDIF, используя описанную выше процедуру, а затем запишите файлы LDIF на компакт-диск или сохраните их в другом месте для хранения.
Чтобы экспортировать адресную книгу:
Открыть Thunderbird & gt; Инструменты - Адресная книга * В окне Адресной книги выберите адресную книгу, которую вы хотите экспортировать. * Перейдите в меню «Инструменты» и выберите «Экспорт...». * Введите имя адресной книги, выберите «LDIF» в раскрывающемся списке, выберите, где на вашем компьютере вы хотите сохранить адресную книгу, а затем нажмите, чтобы сохранить файл.
Резервное копирование адресных книг Command-Line
Ваша адресная книга в вашем профиле, чтобы узнать, где она выполняется:
] sudo locate * .mab -> найти что-то вроде abook.mab
Blockquote>
Адресная книга Mozilla .mab
Резервное копирование адресных книг GUI
Рекомендуется регулярно делать резервные копии всех ваших данных приложения Thunderbird, включая почтовые файлы, адресные книги и настройки учетной записи, чтобы вы могли восстановить свой полный профиль (ы), если это становится необходимым.
Кроме того, вы можете иногда создавать отдельные резервные копии всех ваших адресных книг экспортируя их в виде файлов LDIF. Таким образом, если ваши адресные книги когда-либо будут повреждены, у вас все равно будет отдельная резервная копия, которую вы можете импортировать в любой профиль Thunderbird. Для этого экспортируйте каждую адресную книгу в виде файла LDIF, используя описанную выше процедуру, а затем запишите файлы LDIF на компакт-диск или сохраните их в другом месте для хранения.
Чтобы экспортировать адресную книгу:
Открыть Thunderbird & gt; Инструменты - Адресная книга * В окне Адресной книги выберите адресную книгу, которую вы хотите экспортировать. * Перейдите в меню «Инструменты» и выберите «Экспорт...». * Введите имя адресной книги, выберите «LDIF» в раскрывающемся списке, выберите, где на вашем компьютере вы хотите сохранить адресную книгу, а затем нажмите, чтобы сохранить файл.
Резервное копирование адресных книг Command-Line
Ваша адресная книга в вашем профиле, чтобы узнать, где она выполняется:
] sudo locate * .mab -> найти что-то вроде abook.mab
Blockquote>
Адресная книга Mozilla .mab
Резервное копирование адресных книг GUI
Рекомендуется регулярно делать резервные копии всех ваших данных приложения Thunderbird, включая почтовые файлы, адресные книги и настройки учетной записи, чтобы вы могли восстановить свой полный профиль (ы), если это становится необходимым.
Кроме того, вы можете иногда создавать отдельные резервные копии всех ваших адресных книг экспортируя их в виде файлов LDIF. Таким образом, если ваши адресные книги когда-либо будут повреждены, у вас все равно будет отдельная резервная копия, которую вы можете импортировать в любой профиль Thunderbird. Для этого экспортируйте каждую адресную книгу в виде файла LDIF, используя описанную выше процедуру, а затем запишите файлы LDIF на компакт-диск или сохраните их в другом месте для хранения.
Чтобы экспортировать адресную книгу:
Открыть Thunderbird & gt; Инструменты - Адресная книга * В окне Адресной книги выберите адресную книгу, которую вы хотите экспортировать. * Перейдите в меню «Инструменты» и выберите «Экспорт...». * Введите имя адресной книги, выберите «LDIF» в раскрывающемся списке, выберите, где на вашем компьютере вы хотите сохранить адресную книгу, а затем нажмите, чтобы сохранить файл.
Резервное копирование адресных книг Command-Line
Ваша адресная книга в вашем профиле, чтобы узнать, где она выполняется:
] sudo locate * .mab -> найти что-то вроде abook.mab
Blockquote>
на что-то вроде этого
Yo может использовать скрипт bash. Проверьте эту ссылку. Существует сценарий, обеспечивающий резервное копирование вашего каталога thunderbird. Эта папка также должна содержать вашу адресную книгу. Автор также предоставляет инструкции по настройке этого сценария как cron.
Примечание: сценарий создает резервную копию вашей полной папки. Вы должны настроить эту строку
Tar zcf thunderb-mail-${x}.tgz ~roger/.thunderbird
на что-то вроде этого
Tar zcf thunderb-mail-${x}.tgz ~/.thunderbird/youradressbookfilename.mab
И она просто будет делать резервную копию файла вашей адресной книги.
Yo может использовать скрипт bash. Проверьте эту ссылку. Существует сценарий, обеспечивающий резервное копирование вашего каталога thunderbird. Эта папка также должна содержать вашу адресную книгу. Автор также предоставляет инструкции по настройке этого сценария как cron.
Примечание: сценарий создает резервную копию вашей полной папки. Вы должны настроить эту строку
Tar zcf thunderb-mail-${x}.tgz ~roger/.thunderbird
на что-то вроде этого
Tar zcf thunderb-mail-${x}.tgz ~/.thunderbird/youradressbookfilename.mab
И она просто будет делать резервную копию файла вашей адресной книги.
Yo может использовать скрипт bash. Проверьте эту ссылку. Существует сценарий, обеспечивающий резервное копирование вашего каталога thunderbird. Эта папка также должна содержать вашу адресную книгу. Автор также предоставляет инструкции по настройке этого сценария как cron.
Примечание: сценарий создает резервную копию вашей полной папки. Вы должны настроить эту строку
Tar zcf thunderb-mail-${x}.tgz ~roger/.thunderbird
на что-то вроде этого
Tar zcf thunderb-mail-${x}.tgz ~/.thunderbird/youradressbookfilename.mab
И она просто будет делать резервную копию файла вашей адресной книги.
Каждый пользователь дорожит своей электронной корреспонденцией, ведь там помимо спама, есть и важные сообщения. И чтобы не потерять их, мало иметь копии на почтовом сервере, важно хранить архив и у себя на компьютере.
Задача решаема, если Вы используете почтовый клиент. Практика показывает, что программы этой категории, имеют слабую популярность среди простых пользователей, а ведь преимущества приёма и пересылки таким образом очевидны.
Резервное копирование почты Mozilla Thunderbird
Запоминаем или копируем локальный адрес для дальнейшего перехода по нему. После Закрываем окно с параметрами и сам почтовый клиент. Идём по найденному адресу и копируем файл профиля. Как Вы понимаете, чтобы восстановить почтовый ящик в другом «Mozilla Thunderbird», следует заменить имеющийся файл заранее скопированным (или изменить путь к «Локальному каталогу», где хранятся данные).
Резервное копирование почты с MozBackup
Прошлая статья описывала приём на примере Mozilla Firefox. Но так как программа рассчитана на работу со всеми продуктами компании Mozilla, то не составит труда сделать архив и почтового клиента. А благодаря тому, что резервное копирование производится выборочно, мы можем сделать архивными только сообщения, либо всю учётную информацию разом!
После выбираем актуальный профиль программы (по умолчанию «default»). А ниже указываем путь для сохранения файла-копии (например, съёмный накопитель). И вновь «Далее», после чего утилита запросит установку пароля на создаваемый файл (по Вашему усмотрению).
Следующее окно, представляет собой полный список доступных пунктов копирования. Поставьте галочки в требуемых (или оставьте по умолчанию — все). И жмём «Далее» для запуска процесса копирования.
Ждём окончания работы «MozBackup», которая сопровождается визуальным отображением прогресса.
После чего, конечное окно оповестит о готовности файла. Жмём кнопку «Выход» и на этом копия почтового клиента готова.
Heathy пишет:
Подскажите пожалуйста, можно ли (и каким образом) в Thunderbird скопировать все сохраненные письма и настройки, чтобы перенести на другой компьютер?
Softbloger отвечает:)
Есть для этого специальная бесплатная программа от чешского программиста Pavel Cvrcek (даже не представляю как прочитать фамилию) - , которая позволяет создавать резервные копии для профилей программ семейства Mozilla (MozSuite/SeaMonkey, Mozilla Firefox, Mozilla Thunderbird ) и Netscape . MozBackup делает копии почты, закладок, адресных книг, паролей и т.д.
MozBackup поддерживает работу со следующими версиями программ:
Firefox 1.0 - 3.0 Alpha 6
- Thunderbird 1.0 - 2.0
- SeaMonkey 1.0a - 1.1
- Mozilla Suite 1.7 - 1.7.x
- Netscape 7.x.Работает программа только под Windows (98/ME/NT/2000/XP/2003/Vista).
Краткая инструкция по созданию бекапа настроек и данных Mozilla Thunderbird (работа с другими поддерживаемыми программами аналогична):
1. Скачайте, установите и запустите MozBackup:
3. Следуя подсказкам выбираем профиль и место на жестком диске компьютера куда будет сохранен файл бекапа. Жмем “Дальше”:
4. Здесь MozBackup спрашивает нас, не хотим ли мы защитить файл с данными паролем:
Определяемся и переходим в следующее окно:
Здесь нужно выбрать компоненты которые нужно сохранить. Лучше оставить все как есть. Идем “Дальше”.
5. Вот и все. Промелькнут строчки отчета и файл сохранится в указанной выше директории:
Если вы хотите создать бекап для другой программы, поставьте галочку возле надписи “Повторить операцию” и нажмите “Дальше”.
Восстановление данных программ происходит аналогичным образом.
Скачать последнюю версию русской версии MozBackup можно а белорусской .
P.S (23.11.2007)
Подумал я вот сегодня - если есть русский и белорусский переводы MozBackup, то наверно должен быть и украинский. Подумал, подумал а потом взял да и перевел выложенный