Компьютер сам устанавливает программы из интернета. Решена Сами устанавливаются программы(без моего участия). Плагины для просмотра видео
Анекдот в тему:
- Согласны ли вы, Дмитрий, взять в жены Екатерину?
- Да.
- Согласны ли вы, Екатерина, взять в мужья Дмитрия и установить «Яндекс Браузер» и все его компоненты?
Предисловие
Думаю, каждый пользователь хотя бы раз задавал себе вопрос «Откуда взялась эта программа на моём компьютере? Я же её вроде не устанавливал…» Я работаю IT-инженером уже около 9 лет и из года в год вижу одну и ту же ситуацию: устанавливаешь новую Windows, отдаёшь компьютер клиенту. А потом, через месяц или два, допустим, клиент тебя просит установить какую-то программу. Заходишь на компьютер, а там… ужас!
- На рабочем столе куча ярлыков для каких-то ненужных программ. Спрашиваю пользователя: «Вы всем этим пользуетесь?» — «Нет, я даже не знаю, что это и откуда оно взялось»
- В системе установлено 4 или 5 браузеров: и Chrome, и Яндекс-браузер, и браузер Mail.ru, и Mozilla, и Opera… При том, что я отдавал компьютер с установленными Internet Explorer и Google Chrome.
- В каждом браузере установлено неимоверное количество ненужных панелей. Эти все панели занимают очень много места. Под просмотр сайтов остаётся практически половина окна!
- После включения компьютера нужно ждать по 5 минут, пока запустится целая куча ненужных приложений из автозапуска. Обычно, добрая половина из них ставит свой значок в системную панель возле часов.
Как нечаянно не установить ненужную программу
Совет, как избежать всего этого безобразия в принципе просты:
- Старайтесь скачивать программы только с официальных сайтов разработчиков. Так, скайп лучше скачивать с сайта skype.com, а проигрыватель AIMP — с aimp.ru и т.п. По возможности избегайте скачивания ПО с сайтов вроде downloads.com, softarchive и т.п. Однако, даже на официальных сайтах некоторых продуктов (Hamster, Unlocker, coretemp) вам могут предлагать установить спонсорское ПО.
- Пользуйтесь сервисом для установки популярных приложений без лишних дополнений.
- Будьте внимательны, устанавливая ЛЮБЫЕ программы на компьютер. Не торопитесь нажимать «Далее-Далее-Далее-Установить», обращайте внимание на состав устанавливаемого ПО. Снимайте галочки рядом с пунктами «Установить поиск mail.ru» , «Установить браузер Интернет» , «Install Ask Toolbar» , «Install MacAffee VirusScan» , «Также установить <такой-то> toolbar» и т.п.
Одним из самых бесцеремонных «продвигателей» своего ПО является компания Mail.ru! Мне часто приносят на чистку компьютеры, оккупированные продуктами этой компании. Самовольно установившийся браузер под безобидным названием «Интернет» , а также Mail.ru sputnik, Mail.ru агент, Mail.ru guard и другие компоненты, имеют задачей одно: во что бы то ни стало и без согласия пользователя завязать всю его деятельность сугубо вокруг серверов Mail.ru. Очень часто пользователь даже не замечает, как во время установки какой-то программы на рабочем столе тихо появляются ярлыки Mail.ru поиска, Одноклассников и браузера «Интернет». Это случается так: вы ищете программу через поисковую систему, находите её упоминание на каком-то незнакомом сайте, скачиваете, устанавливаете, а программа вместе с собою устанавливает ещё дополнительное ПО, оплаченное спонсором — компанией Mail.ru.
Всегда обращайте внимание на такие галки и снимайте их:
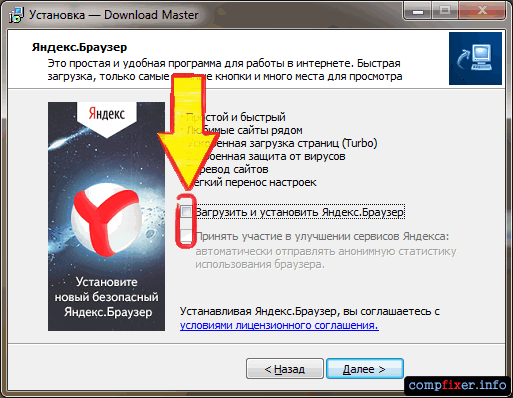

Постоянно скачиваются ненужные программы. Что делать?
Ответ однозначен: искать на компьютере другое нежелательное и вредоносное ПО, которое постоянно скачивает новые ненужные вам программы.
Как избавиться от ненужных программ на компьютере
1. Удалите неизвестные вам программы
- Нажмите Win+R .
- Введите appwiz.cpl .
- Нажмите Enter .
- Отсортируйте приложения по дате установки.
- Поищите подозрительные и неизвестные вам программы среди недавно установленных. Удалите их:

2. Удалите неизвестные расширения из браузеров

3. Выполните проверку утилитой AdwCleaner. Удалите все найденные элементы adware, PUP и прочее.

4. Выполните проверку с помощью антивирусной программы Anti-Malware. Удалите все найденное вредоносное ПО.

5. Выполните проверку антивирусной утилитой HitmanPro:
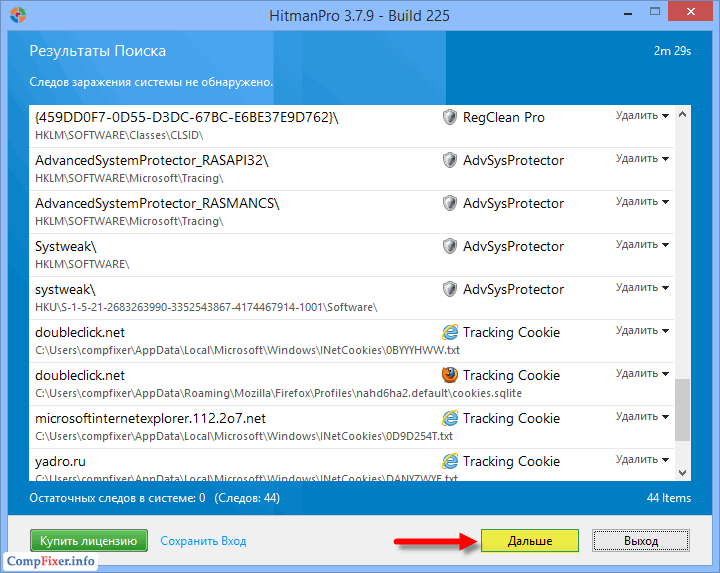
6. Обязательно удалите все содержимое папки C:\Users\Ваше имя\AppData\Local\Temp\.
7. Откройте папку Загрузки. Отсортируйте закачки по дате и удалите сомнительные файлы среди тех, которые были скачаны недавно.
Привет! Друзья, знаете что я делаю почти на каждом компьютере, который попадает ко мне? Правильно, чищу список автозагрузки программ. Я когда включаю чужой компьютер, то где-то примерно в 80% случаев, мне хочется заплакать:). Я просто не могу наблюдать процесс, когда вместе с включением компьютера, запускается еще 20 программ, и компьютер вроде уже включился, но нужно ждать еще несколько минут, пока можно будет открыть папку и т. д.
Как вы уже поняли, буду писать о том, как убрать программы из автозагрузки , и тем самым ускорить загрузку компьютера в много раз. В статье я тоже писал о автозагрузке программ, и о том как почистить список автозагрузки. Но там я писал как это сделать с помощью программы Total Commander, еще и с дополнительными утилитами, да и такая версия Total Commander есть наверное только у меня:), старая она уже.
Помню я был еще необразованным в компьютерном деле, и у меня сломался компьютер, Windows походу слетел, не помню уже точно. И я повез свой системный блок на ремонт к знакомому. Он мне все сделал, всего за 20 грн. и установил тогда этот Total Commander (кстати установил на автозапуск, я еще долго мучился, пока убрал его оттуда:)) и с тех пор я им пользуюсь, правда пользуюсь только для очистки системы, там есть хорошая утилита. Ладно, хватит воспоминаний:), дальше по делу.
Значит в этой статье буду писать о том, как убрать программы из автозапуска с помощью стандартной утилиты в Windows. Есть много программ для этого дела, но я понимаю, что не всегда хочется качать и устанавливать какие-то дополнительные программы, потом еще и разбираться в них. Тем более, если есть возможность сделать все встроенным средством.
Для чего чистить список программ в автозагрузке?
Давайте для начала разберемся, откуда они там берутся. Все очень просто, вы устанавливаете разные программы, некоторые вы ставите сами, а некоторые устанавливаются без вашей помощи. Некоторые программы добавляться в список автозагрузки, и при включении компьютера сами запускаются. Иногда это удобно, и даже нужно. Хорошо когда например автоматически запускается Скайп, антивирус и т. д.
Есть программы, которые запускаются автоматически, но они вам совсем не нужны, или нужны очень редко. Например тот же DAEMON Tools Lite, отличная программы, но мне например она нужна раз в месяц, и я могу запустить ее сам. А тут она все время запускается при включении компьютера. Ладно, она только бы запускалась, так она еще и работает все время и кушает оперативную память. А если таких бесполезных программ десять, или больше? Это все сильно влияет, на скорость включения компьютера и на его работу.
Думаю вы уже поняли откуда берутся программы в автозагрузке и почему они сами запускаются при включении компьютера. Короче говоря автозапуск, это список программ, которые должны запуститься при включении компьютера.
Для чего их оттуда нужно удалять, думаю вы уже поняли. Все это делается для для того, что бы увеличить скорость загрузки компьютера и увеличить скорость его работы. Ведь все эти программы, которые всегда запущены конечно же тормозят компьютер, а иногда еще и втихаря используют интернет подключением, о таком случае я писал в статье .
Значит так, чистим список автозагрузки и ваш компьютер задышит по-новому! Я у себя конечно же отключил ненужные программы с автозагрузки, но все равно время от времени проверяю. Бывает, что снова появляется мусор в этом списке.
Как убрать программы, которые запускаться при включении компьютера?
Как я и обещал, будем пользоваться стандартным средством.
В Windows 7: “Пуск” , “Все программы” , “Стандартные” ищем и запускаем утилиту “Выполнить” .
В Windows XP: “Пуск” , “Выполнить” .
В появившемся окне вводим команду msconfig и нажимаем “Ok” .

Откроется окно, в котором переходим на вкладку . Смотрим список и снимаем все программы, автозагрузка которых вам не нужна.
Будьте осторожны!
Не снимайте галочки с программ которых вы не знаете. Если хотите, то можете набрать имя программы со списка в поиске, например в Гугле, и посмотреть, что это за программа. Уже после проверки можно решить, отключать ее, или нет.
Как видите, у меня список автозагрузки очень скромный. После того, как вы все лишнее уберете (снимите галочки), нажмите “Применить” и “OK” .

Бывает, что ненужные программы еще могут находиться среди служб. Поэтому в окне которое мы открывали выше, переходим на вкладку “Службы” . Сразу установите галочку напротив “Не отображать службы Майкрософт” . И снимите галочки с ненужных служб. Для сохранения результата нажмите “Применить” и “Ok” .

Появится сообщение, можете выйти без перезагрузки, или перезагрузить компьютер.

Если вы отключили приличное количество программ и служб, то после перезагрузки увидите, насколько быстрее включиться и будет работать ваш компьютер. Надеюсь, что мой совет вам пригодиться и вы им будете пользоваться, так как эффект от него есть и очень хороший. Удачи!
Ещё на сайте:
Как убрать программы из автозагрузки (автозапуска)? Ускоряем загрузку компьютера обновлено: Февраль 7, 2018 автором: admin
В нашей статье мы поговорим об одной очень распространенной проблеме для многих пользователей компьютера – программы устанавливаются сами по себе. Что делать с этим и как это исправить? Давайте разбираться.
В основном, такая напасть случается у юзеров, с установленной Windows 7 или Windows 8/8.1. Дело в том, что на сегодняшний день Виндовс — это самая популярная ОС в мире. Для Андроид также существует проблема самовольной установки программ. Но об Андроиде мы поговорим в следующих статьях.
Самый логичный ответ на вопрос о программах, которые «гуляют сами по себе» — вы сами дали им разрешение на установку. Сделали вы это конечно, ничего не подозревая. Итак, основные пути попадания таких вирусов на ваш компьютер:
- Бандлинг – так называется «фишка», когда при установке основной программы, вам предлагают еще несколько рекомендуемых партнерских программ. Убрать бы галочку во время установки и отказаться, но они так хитро расположены, что вы попросту их не замечаете.
- Вирусное попадание — безо всяких либо уведомлений. Вы скачиваете и пытаетесь установить Adobe Flash Player или Download Master из сомнительного источника. У вас ничего не получается, но 5-6 левого ПО через час-два уже красуются на Рабочем столе.
- В виде расширений для браузеров. Это происходит реже, но все же – вас срочно просят установить или обновить расширение, когда вы это делаете, то пускаете «угонщик-браузера» на ПК.
Последствия от пребывания таких приложений на компьютере:
- загруженность системы;
- автоматическое изменение настроек системы;
- наводнение рекламой посещаемых сайтов;
- отслеживание ваших личных данных.
Недавно мой друг попросил меня посмотреть, почему его ноутбук (старенький) очень сильно тормозит и не запускается браузер. Когда я увидел его рабочий стол, то все стало понятно. Вот все, что установилось само по себе:

До этого я уже удалил Crossbrowser, Game Desktop, CiPlus 4.5, RegClean Pro, Zaxar Game Browser, Kometa и др.. А вот что появилось на рабочем столе, после установки Zona уже на моем PC:

Часть таких программ просто пытаются популяризовать сами разработчики, часть — это вирус программы, которые меняют настройки системы и проявляются в интернет-серфинге (реклама, смена стартовой страницы браузера). Пользы от такого вирусного ПО нет, ведь то что нам нужно, мы сами поставим и будем пользоваться.
Как удалять таких шпионов?
Такие программы и их деинсталляция немного отличаются от тех, которые были раньше. Ведь, вспомните времена, когда достаточно было зайти в Панель управления и просто нажать «Удалить». Сейчас же, нужно не просто удалить приложение, нужно очистить автозагрузку, реестр, временные файлы. Если это все не выполнить, то уже через пару сеансов мы увидим «знакомый до боли наборчик» из вирус-приложений на Рабочем столе или Панели пользователя.

Такие программы нужно удалять сразу. Кто-то может и оставит себе на память какой-нибудь браузер Kometa. Но я уверен, большинство захотят избавиться от таких навязчивых приложений.
Основной процесс удаления таких программ я условно поделил на 4 этапа:
- Остановка процессов и удаление программы;
- Очистка реестра и временных файлов;
- Проверка системы и автозапуска — клинером для Windows;
- Очистка браузера.
На страницах нашего блога мы много раз описывали такие программы и способы их удаления. Вам нужно удалить все эти вредители из своего компьютера, а сделать вы это можете на примере следующих популярных статей по удалению IOBIT Uninstaller из ПК или Zaxar Game Browser . Защищайте свой ПК от программ, которые устанавливаются сами по себе:
- не качайте из непроверенных источников,
- ищите официальные страницы,
- внимательно читайте лицензионные соглашения перед установкой,
- сканируйте систему антивирусом (именно сканируйте, а не просто довольствуйтесь запущенным значком в трее).
Твитнуть
Не секрет, что со временем компьютер начинает работать медленнее. К счастью, это поправимо. Достаточно лишь проводить регулярную оптимизацию, удалять лишний информационный мусор и соблюдать кое-какие правила. Для этого не требуются посторонние программы, можно обойтись встроенными в Windows. О них и будет мой рассказ.
Начну с простых методов оптимизации, закончу более радикальными, требующие повышенного внимания.
Удаляем ненужные программы
Уверен - на вашем компьютере есть одна, две или больше программ, которыми вы не пользовались месяцами. Такие программы рекомендуется удалить, чтобы, во-первых, освободить место на жестком диске, во-вторых - многие программы имеют компоненты, немного тормозящую систему. Например, вместе с Mail.ru Agent обычно ставится Guard Mail.ru, который непонятно что делает в системе, якобы защищая непонятно от чего. Идем в Пуск - Панель управления - Установка и удаление программ (для Windows XP) или в Пуск - Панель управления - Программы и компоненты (в Windows Vista и 7) и с помощью этого полезного инструмента удаляем все ненужные вам программы. Удаляете только те программы, название и назначение которых вы знаете. Я настоятельно рекомендую к удалению следующие программы, если они у вас есть: Спутник@Mail.ru, [email protected], AlterGeo Magic Scanner, Яндекс.Бар, WinZix, Google Toolbar, Bing Bar, StartSearch, Обнови Софт, Speedbit, Ask toolbar, Ask.com, Gator, QIP Internet Guardian.
Программы, содержащие в названии перечисленные далее слова, не следует удалять, т.к. это могут быть драйвера или полезные программы: A4Tech, Acer, Acorp, AMD, Asus, ATI, AVerMedia, BenQ, C-Media, Canon, Creative, D-Link, Defender, Dell, GeForce, Genius, Hewlett-Packard, HP, IBM, Java, LAN, Lexmark, Microsoft, Mobile, Motherboard, Mustek, nVidia, Realtek, Samsung, Toshiba, Wi-Fi, Wireless.
Очищаем жесткий диск от ненужных файлов
Удалением программ мы не ограничимся - продолжим очистку дальше. Идем в Пуск - Все программы - Стандартные - Служебные - Очистка диска:
Нашему взору откроется вот такое окно:
Выбираем диск C: и нажимаем OK:
Здесь нажимаем кнопку Очистить системные файлы , чтобы открыть более полную версию этой программы:
Замечание: в Windows XP не надо нажимать «Очистить системные файлы», т.к. этой кнопки там нет.
Потом нажимаем ОК , появится всплывающее окно с вопросом, нажимаем Удалить файлы и ждем:
Второй этап завершен, мы переходим к следующему.
Проверка и дефрагментация жесткого диска
Что такое проверка на ошибки - полагаю, понятно из названия. О том, что такое дефрагментация и почему она полезна, можете почитать , но в данный момент нам надо лишь ее запустить. Открываете Мой компьютер (в Windows Vista и 7 пункт называется просто - Компьютер и находится в меню Пуск), далее правой кнопкой по диску C:
Выбрав пункт Свойства , попадаем в окно под названием Свойства (вполне логично), открываем вкладку Сервис:
Первым делом нажимаем Выполнить проверку:
Обязательно ставим галочку на Автоматически исправлять системные ошибки . Галку на Проверять и восстанавливать поврежденные сектора желательно поставить, но тогда проверка займет по времени минимум час или больше. Вряд ли вам захочется ждать так долго. Поэтому, если ваш компьютер включается и выключается без ошибок и зависаний, если в процессе работы тоже нет появляющихся окон об ошибках и нет неожиданных зависаний - то галочку можете не ставить. Нажимаем ОК. Так как это диск с установленной Windows, появится такое окно:
Нажимаем Расписание проверки диска и перезагружаем компьютер.
Во время загрузки компьютера вместо привычного экрана приветствия сначала выскочит синий (на Windows XP) или черный экран (Vista и 7) - ничего не нажимайте, ждите - будет идти проверка диска. Когда компьютер наконец загрузится, выполните проверку остальных жестких дисков, если они есть (D:, F:, E: и т.д.). Дисководы CD и DVD, естественно, проверять не нужно.
Далее переходим ко второму шагу - дефрагментации. После этой процедуры ваш компьютер станет быстрее включаться, программы тоже будут запускаться быстрее. В свойствах диска C: нажмите Выполнить дефрагментацию:
Замечание: дефрагментацию также можно запустить из меню Пуск - Все программы - Стандартные - Служебные - Дефрагментация диска.
В Windows Vista, 7, 8 и 10 дефрагментация настроена на автоматический запуск, но по ряду причин этот запуск может не работать. Например, компьютер в это время выключен - никакой дефрагментации не будет, естественно. Так что запуск вручную хотя бы раз в месяц (чаще нет смысла) более чем рекомендуется. Закрываем все программы, которые сможете закрыть, затем выбираем диск для дефрагментации и нажимаем Дефрагментация диска . Ждем завершения этой процедуры, затем дефрагментируем следующий диск.
Удаляем ненужные программы из автозапуска
Наиболее эффективный способ заставить компьютер быстрее включаться - выключить некоторые программы, запускающиеся при его включении. Нажимаем Пуск - Выполнить или сочетание клавиш [Win ] + [R ] ([Win ] - это кнопка с логотипом Windows между Ctrl и Alt). В появившемся окне вводим msconfig :
Нажимаем на OK. Запустится программа «Конфигурация системы», в ней открываем вкладку
Замечание: именно здесь можно отключить программы, значки которых появляются возле часов в трее (справа внизу экрана), а также Skype, ICQ, Mail.ru Агент и прочие, что запускаются при включении компьютера и надоедливо мешают.
Как вы видите на скриншоте выше, на компьютере автора статьи запускается всего лишь 9 программ, поэтому его ноутбук включается быстро. Вам следует поступить так же - снять галочки со всех ненужных программ. Как определить нужную программу от ненужной? Сейчас расскажу. Во-первых , смотрите на столбец «Производитель». Если там стоит «Нет данных», рекомендую снять галочку - чаще всего «Нет данных» значит, что такая программа либо уже удалена, либо это вирус. Бывают и исключения, но редко. Во-вторых , смотрите первый столбец таблицы, запоминание название, например - KeePass, затем открываете этот сайт и в поле поиска вверху страницы вводите название:
Затем нажимаете search , т.е. «Поиск» по-английски. У вас откроется таблица с результатом:
Нас интересует только колонка Status. Напротив имени программы стоит буква:
- Y - Значит такую программу не трогать, нужна для нормальной работы Windows.
- N - Не нужна или не рекомендуется - лучше галку снять.
- U - Выбор пользователей. Тут решать вам - нужна эта программа при запуске системы или нет. Я рекомендую оставлять галку на таких программах - мало ли что.
- X - Обычно это вирусы, шпионы и прочее, галку обязательно снять.
- ? - Неизвестно, что делать.
К сожалению, на этом сайте есть далеко не все программы. Если какая-то не найдется, идите на google.ru и вводите название первого столбца там.
После того, как вы сняли галочки с ненужных программ, нажмите OK и перезагрузите компьютер. Вы сразу заметите - как быстрее он стал загружаться. Также есть шанс, что он станет быстрее работать. Если вдруг вы выключили какую-то важную для вас программу - не беда, всегда можно поставить галочку обратно.
Чистка компьютера или ноутбука от пыли
Часто знакомые несут мне свои ноутбуки и компьютеры с просьбой «переустановить Windows, потому что тормозит». В подавляющем большинстве случаев переустановка Windows не требуется. Обычно причина тормозов ноутбука и настольного компьютера заключается в Хлопья из пыли и шерсти домашних животных собираются на его вентиляторах, тормозят вращение, блокируют тепловыделение… Брр… Так что регулярно - раз в полгода-год - делайте чистку от пыли своему «электронному питомцу».
- Не захламляйте Рабочий стол - большое количество значков мешает, отвлекает от работы и в редких случаях компьютер от этого тормозит (я заметил, что это часто происходит, когда на рабочем столе есть файлы с видео).
- Выполняйте и проверку диска раз в месяц - это полезно
- Прочтите мою статью - там тоже есть полезные записи, которые сберегут ваши нервы, время и здоровье компьютера.
- Есть моя заметка про .
- , я тоже рассказал.
О мифических способах ускорения работы компьютера
Интернет буквально завален всевозможными оптимизаторами системы, дефрагментаторами, ускорителями служб и прочим. Возможно, когда-то это и требовалось и даже требуется сейчас - для устаревшей системы Windows XP, но в ОС Windows Vista и Windows 7 имеются свои, очень эффективные инструменты, которые поддерживают систему в хорошем состоянии. Например, совсем не нужно ставить отдельный дефрагментатор жестких дисков - потому что встроенный работает нормально.
Если на компьютер начали без вашего ведома устанавливаться сомнительные программы, то эта статья должна вам помочь. И все бы хорошо, если бы эти программы, которые сами установились, не мешали работе, однако дела обстоят совсем иначе. Левый софт начинает грузиться при старте системы, докучать тупыми всплывающими окнами, начинает менять стартовые страницы браузера, показывать рекламу и еще много чего. Все это не нравится пользователям, ведь работа с компьютером становится практически невозможной.
Первым делом ищем причину
Для начала установим причину данного феномена, а причина собственно проста – вы подцепили Malware (малварь, вирус, троян, вредоносное ПО, называть можно как угодно) и собственно он и качает эти программы и устанавливает их в фоне. Если у вас хороший антивирус типа Касперского или Dr.Web, то вероятность заражения крайне низка, но если на компьютере установлено что-нибудь типа Avast или Panda, то дела обстоят печально и эти дохлые антивирусники вряд ли с ними справятся. У такой малвари, как правило, даже унинсталлеры несут вред, поэтому при любой попытке удалить эту программу, он установит еще больше всякого шлака.
Как избавиться от проблемы?
Вообще любое заражение лучше предотвращать, чем вылечиваться после него, но если уж все-таки оно произошло, то однозначно понадобится лекарство. В данном случае лекарство программное.
- Самый простой способ избавиться от всей заразы – форматировать жесткий диск, поэтому если у вас на нем нет ничего ценного, то этот способ лечения от программ, которые устанавливаются сами, вам подойдет.
- Если же вам не хочется терять данные, то можно померяться с малварью силой. Нам понадобится загрузочный диск с утилитой лечения от Касперского или Dr. Web – они вполне вправятся. Итак, загружаемся с диска, делаем полную проверку и все что находим вредоносное – удаляем.
- Для очистки можно воспользоваться утилитой Adwcleaner от Malwarebytes, она как раз создана для борьбы с подобным ПО.
Если после такой чистки ОС загрузится, то это замечательно! Не забудьте после этого переустановить все браузеры, чтобы исключить заражение самих браузеров (например, левых расширений, которые способствовали загрузке вредоносного ПО).









