Как удалить папку есет смарт секьюрити. Как полностью удалить NOD32 с компьютера. Удаление через командную строку
Антивирус Nod 32 является одним из самых популярных и его удаление очень редко вызывает трудности у рядовых пользователей. Однако бывают случаи, когда удалить Nod 32 с компьютера или ноутбука не удаётся. В таком случае полностью удалить антивирус можно следующими способами.
Удаление программы и её файлов вручную
Программу Nod 32 можно удалить самостоятельно следующим образом:
- Нажимаем «Пуск», «Все программы» и находим папку антивируса. Нажимаем «ESET» и выбираем «Удалить».
- Программа выполнит удаление. Однако стоит отметить, что папки антивируса останутся на системном диске. Их нужно удалить вручную. Поэтому после удаления антивируса нужно перезагрузить ПК и выставить просмотр скрытых фалов. Для этого выполняем следующие действия.
- Нажимаем «Пуск», «Панель управления», «Параметры папок».

- Откроется небольшое окно. Переходим во вкладку «Вид» и ставим отметку «Показывать скрытые папки, файлы, диски».

- Если у вас антивирус установлен на операционной системе Windows XP, необходимо вручную найти и удалить папки программы. Они будут расположены по адресу:
C:\Program Files\ESET
C:\Documents and Settings\%USER%\Application Data\ESET
C:\Documents and Settings\All Users\Application Data\ESET
- Если вам необходимо удалить антивирус Nod 32 с операционной системы Windows 7 и выше, то личные папки программы будут храниться по следующему адресу:
C:\Program Files\ESET
C:\ProgramData\ESET


ВАЖНО! Если после активации скрытого режима вы не можете найти папки программы, значит, антивирус самостоятельно их удалил.
Безопасное удаление антивируса с помощью специальной программы
В некоторых случаях удалить ESET невозможно. Однако разработчики самого антивируса предусмотрели такую ситуацию и выпустили специальную утилиту. Её запуск возможен только в безопасном режиме.
Удалить Eset можно по-разному, используя различные методы и возможности. Но в любом случае, удалять его необходимо полностью, чтобы избежать возможных дефектов в работе всей операционной системы. Кроме того, в противном случае могут возникнуть серьезные проблемы с установкой нового пакета антивируса.
Как удалить Eset Smart Security?
Ответов на этот вопрос существует сразу несколько. Всё из-за того, что имеется не один способ, и каждый пользователь удаляет так, как он привык и как ему нравится. Но не факт, что этот вариант самый верный и действенный.
Как удалить Eset, используя предусмотренные разработчиками данного программного обеспечения средства ?
Операционная система Windows (XP или 7 - без разницы) предусматривает удаление любой программы, которая была установлена на компьютер и зарегистрирована в реестре.
По каким-то причинам в папке с антивирусом нет файла «Uninstall.exe», в результате чего удалять приходится только через Более того, из-за этого некоторыми энтузиастами была придумана программа «ESET Uninstaller». Но о ней будет сказано чуть дальше, в следующем способе удаления антивируса.
Но также убрать антивирус можно и при помощи запуска файла установщика ESET. Всегда, при установке нового пакета, мастер установки от разработчиков проверят наличие уже установленной копии антивируса. Если таковая есть, то вам предложат изменить, обновить или же удалить. Выбирайте удалить и следуйте дальнейшим указаниям.
Если такого нет, то используем панель управления. Разумеется, в ОС Windows XP и 7 нахождение и название утилит немного разное, но суть остается одна и та же. Найдите в панели управления пункт, в котором говорится о программах. Там обязательно будет целый список
Найдите в списке пункт Eset Smart Security и затем нажмите удалить. Дальше необходимо следовать инструкциям мастера установщика, который в этой ситуации можно назвать и «мастером удаления».
После этого перезагружаем ваш компьютер. Если всё сделано правильно, то никакого упоминания об этом антивирусе быть не должно. Зачем нужно перезагружать? Чтобы все новые изменения вступили в силу, и система поняла, что антивируса нет. Но если вы решите установить новую копию ESET или другого антивируса, вам будет выдана ошибка, в которой попросят вас перезагрузить ваш компьютер.
Как проверить, что все данные удалились?
Проверить это очень просто. Для начала, загляните в папку со всеми программами на диске C. Там папок от антивируса быть не должно.
Затем просмотрите все временные папки, поскольку там тоже должно быть чисто.
После этого вам придется сделать видимыми и файлы в системе или же воспользоваться программой Total Commander и просмотреть там скрытые системные папки и Local Settings. Они находятся в той же папке, что и ваши документы, но в скрытом виде.
Также желательно проверить системный реестр на наличие информации о данном программном обеспечении.
Как удалить Eset, используя программы, которые были созданы сторонними разработчиками?
Из-за того, что многие не хотели возиться с удалением антивируса, какими-то сторонними программистами-энтузиастами была придумана программа по удалению данного антивируса.
Найти её можно без труда в интернете. Запуская программу, вы удалите все данные, связанные с ESET. Обратите внимание на то, что данное ПО удаляет антивирус нестандартным путем, который не предусмотрен ни разработчиками Eset Smart Security, ни разработчиками Windows.
В результате использования этой программы, есть шанс, что система будет работать нестабильно или появятся какие-то «глюки», поскольку «ESET Uninstaller» может случайно удалить что-то нужное, или наоборот, оставить то, что нужно было убрать.
Используйте то, что вам больше нравится.
Надеюсь, данная статья вам помогла, и вы поняли, как удалить Eset, чтобы после этого от него ничего не осталось.
Антивирус ESET NOD32 является лучшим продуктом в своем классе. Он прост в использовании и, конечно же, хорошо защищает от многочисленных угроз, угрожающих безопасности компьютера.
Иногда возникают случаи, когда антивирус необходимо удалить, (например, для установки другого ПО), при которых многие пользователи сталкиваются с рядом определенных проблем.
Разработчики ПО защищают не только ваш ПК, но и свой продукт от вирусных угроз, ведь современные вирусные программы могут удалять антивирус с компьютера без ведома пользователя. Чтобы избежать этого, разработчики предусмотрели возможность удаления программы только при использовании конкретных способов.
Стандартные методы ОС
Многие задаются вопросом, как удалить антивирус eset nod32 с компьютера.
Можно попытаться сделать это стандартным методом операционной системы Windows:

После проделанных действий на экране появится деинсталлятор. Пользователю необходимо следовать указаниям, позволяющим произвести удаление программы. Если во время деинсталляции продукта возникли ошибки, то необходимо произвести удаление ПО другими методами.
Возможные ошибки и способ их решения
Во время удаления антивируса «ESET NOD32» могут возникать различные ошибки, что приводит к сбою удаления ПО.
Распространенные ошибки во время удаления антивируса «ESET NOD32»:
- откат действия, базовый механизм фильтрации отсутствует;
- ошибка с кодом 2350;
- установочные файлы недоступны;
- удаление уже было совершенно.
Это наиболее частые ошибки, которые возникают при удалении «ESET NOD32».
Видео: удаляем антивирус
Откат действия, базовый механизм фильтрации отсутствует
Эта ошибка встречается наиболее часто в тех ситуациях, если компьютер находится под управлением пиратской версии операционной системы Windows 7 и Windows 8. Дело в том, что в пиратских версиях ОС могут быть отключены некоторые службы.
Также пользователь может видеть не только ошибку «Откат действия, базовый механизм фильтрации отсутствует», но и другие:
- компьютер не перезагружен после удаление программы;
- некоторые службы не запущенны;
- ошибка при запуске служб.
Чтобы избавиться от данной ошибки, необходимо проделать следующие действия:
- необходимо зайти в «Панель управления»;
- далее «Система и безопасность»;

- затем выбрать пункт «Администрирование»;
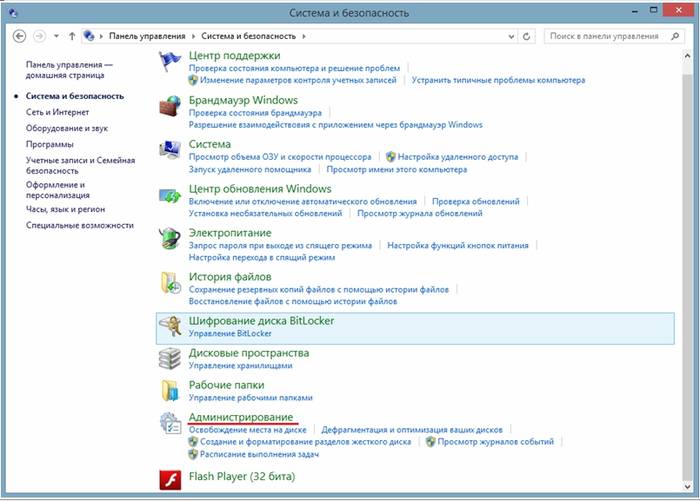
- далее выбрать «Службы»;

- после этого появится окно «Службы», где необходимо найти службу под названием «Служба базовой фильтрации». Если служба остановлена, то ее необходимо запустить: правая кнопка мыши по названию службы и выпадающем контекстном меню выбрать «Запустить».
В свойствах службы, в поле «Тип запуска» необходимо поставить «Автоматически»;
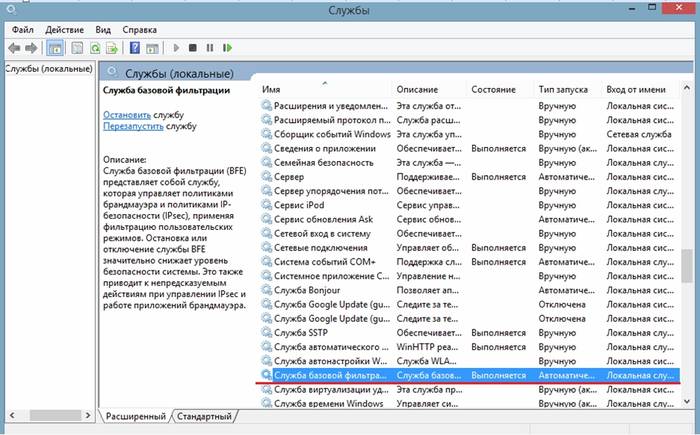
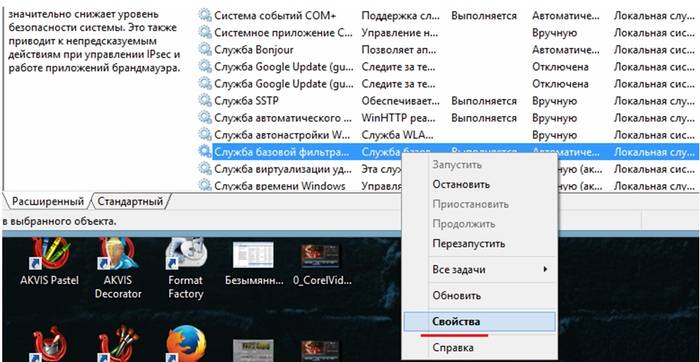
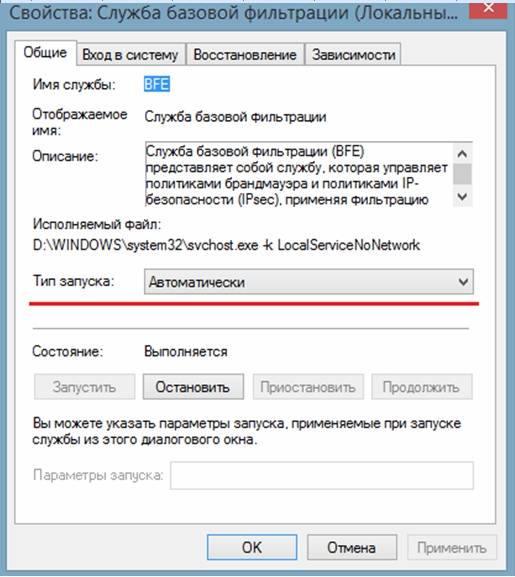
- затем компьютер необходимо перезагрузить и провести деинсталляцию «ESET NOD32» заново.
Код 2350
Данный тип ошибки «Код 2350» может возникать в двух случаях: при установке программы и при ее удалении.
Для того, чтобы избавиться от ошибки «Код 2350» необходимо проделать следующие действия:

Установочный файл недоступен
Чтобы избавиться от ошибки «Установочный файл недоступен» необходимо проделать следующие действия по ее устранению:
- для начала заходим в «Панель управления»;
- затем заходим в «Система и безопасность»;
- далее выбираем пункт «Система»;

- потом выбираем «Дополнительные параметры системы»;
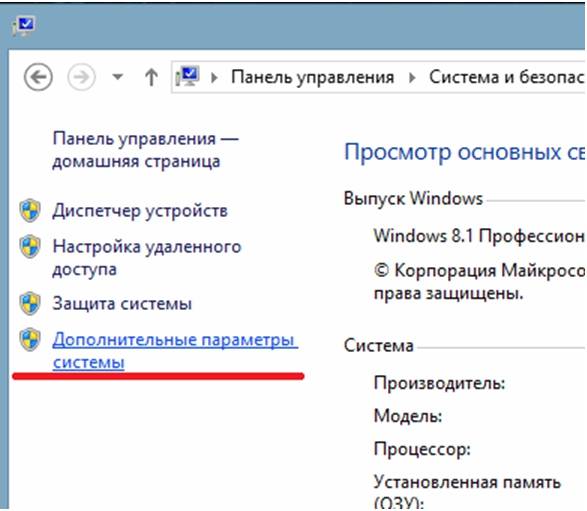
- в появившимся окне «Свойства системы» выбираем вкладку «Дополнительно»;
- внизу выбираем вкладку «Переменные среды»;
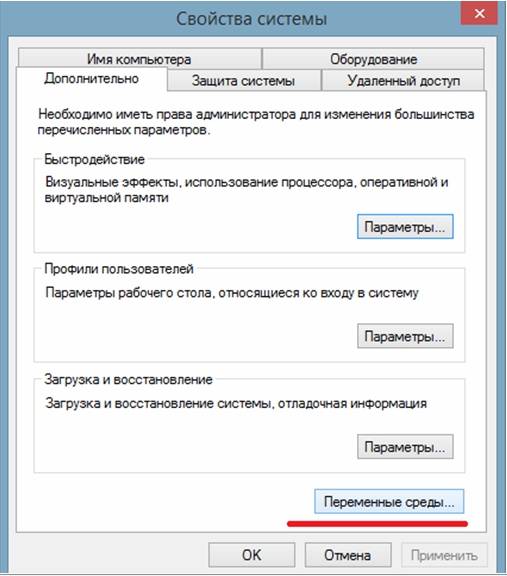
- затем в окне «Переменные среды» необходимо выбрать две переменные «TEMP» и «TMP» и задать для них следующее значение «%USERPROFILE%AppDataLocalTemp»;
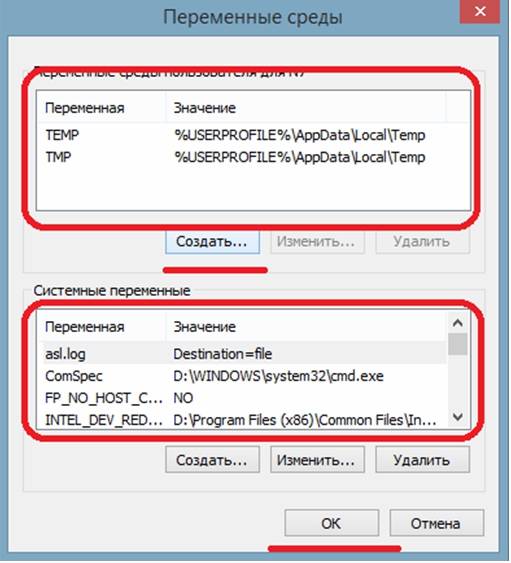
- затем необходимо провести очистку содержимого этих папок и попытаться произвести деинсталляцию еще раз.
Возможно, программа удалена
Ошибка «Во время удаления программы произошла ошибка» чаще всего возникает тогда, когда пользователь удалял ПО неправильно, то есть просто-напросто удалил лишь папку с программой.
В этой ситуации в реестре все еще находятся файлы антивируса, и чтобы избавиться от данной ошибки необходимо выполнить следующие действия:
- заходим в диспетчер задач при помощи сочетания клавиш «Ctrl+Alt+Delete»;
- в окне диспетчера задач, во вкладке «Процессы» необходимо найти все процессы, относящиеся в антивирусу;

- затем заходим в «Службы» и отключаем все службы, которые относятся к программе;
- далее необходимо зайти в автозагрузку Windows: «Win+R» -> В окне «Выполнить» вводим команду «msconfig»
-> в окне «Конфигурация системы» выбираем вкладку «Автозагрузка» и удаляем процессы со следующим наименованием «Nod32krn.exe»
, «Nod32kui.exe»
;
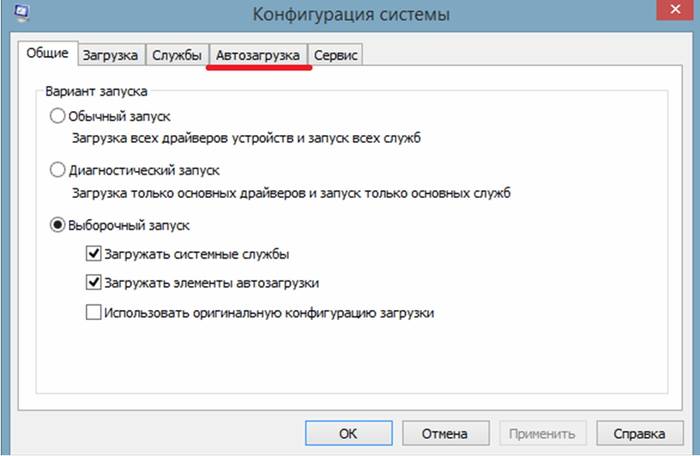
- затем используем программу «Ccleaner» и очищаем реестр»;
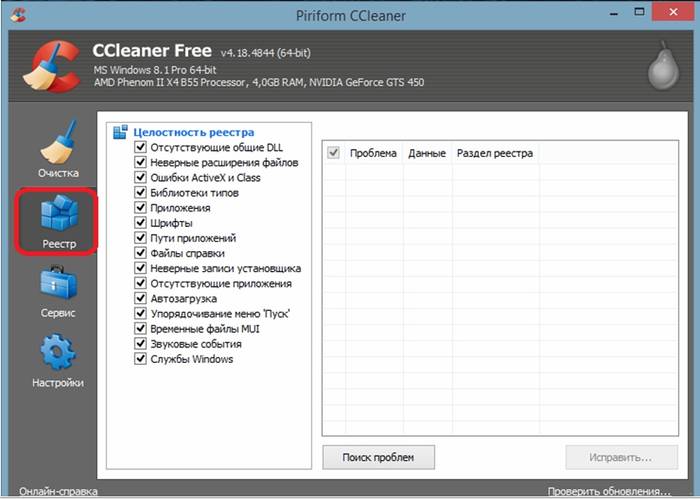
- после этого необходимо попробовать удалить антивирус еще раз.
Как удалить антивирус NOD32 утилитой ESET Uninstaller
Для того, чтобы удалить антивирус можно воспользоваться специально разработанной утилитой «ESET Uninstaller ». Она также поможет удалить NOD32, если забыт пароль.
Для того, чтобы произвести удаление «NOD32» с помощью утилиты «ESET Uninstaller» необходимо:
- для начала необходимо скачать утилиту и сохранить ее на рабочий стол. Скачать утилиту можно воспользовавшись поисковой системой;
- далее перезагружаем компьютер в безопасном режиме;
- система загрузится в безопасном режим, после чего на рабочем столе необходимо запустить утилиту «ESET Uninstaller» ;
- после запуска появится окно утилиты, где необходимо ввести команду «y/n» и выбрать «y»
;

- затем утилита покажет список всех установленных антивирусов на ПК. В списке находим антивирус «NOD32» и вводим его номер, под которым он находится в списке, после чего нажимаем на клавиатуре клавишу «Enter»
;
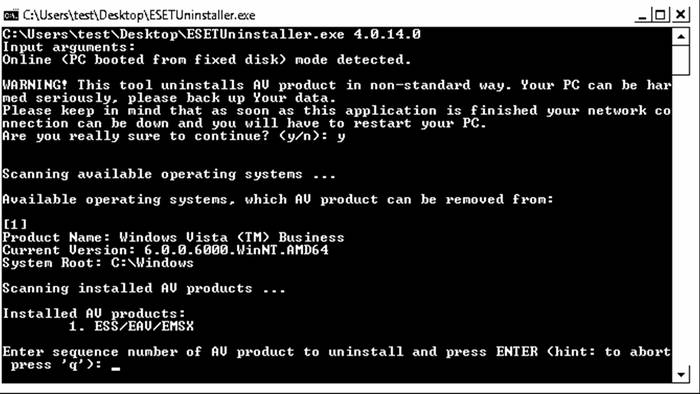
- затем необходимо ввести команду «y»
и дождаться завершения процесса удаления антивируса с компьютера;
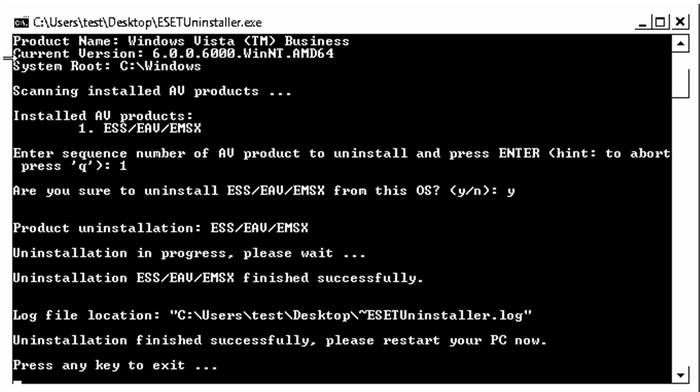
- после того как деинсталляция завершена, в окне утилиты появится надпись «Press any key to exit» . Необходимо нажать на любую кнопку клавиатуре и перезагрузить компьютер.
Хотя антивирусная программа nod32 является одной из лучших антивирусных программ и эффективно защищает ваш компьютер от разных вирусных угроз, однако пользователи, все же решают удалить nod32 с компьютера по личным соображениям. Это может быть связано с установкой новой версии программы, заменой на другую антивирусную программу и т.д... Причин для этого может быть масса. Прежде чем начнете читать статью, в которой вы узнаете, как удалить eset smart security с компьютера, скажу сразу. Что будем идти от самого легкого к более сложному (или можно сказать к более долгому процессу). Если один вариант не помог, тогда приступайте к следующему. Надеюсь, что в любом случае будет положительный результат.
Также отмечу, что после удаления антивируса nod 32 с компьютера, вам надо проверить наличие данных в этих папках:
- %ProgramFiles%ESET
- %AllUsersProfile%Application Data/ESET
- %AppData%ESET
Если вы найдете эти папки, то обязательно удалите их с вашего компьютера.
Удаление антивируса nod32
1 Способ. Для удаления nod32 открываем «Панель управления», затем выбираем «Программы и компоненты» — находим и выбираем антивирус, нажимаем « Удалить». Также можно через: «Пуск» — «Все программы» — «Eset» — «Деинсталляция».
Перезагрузите ваш компьютер, проверьте в списке установленных программ, нет ли там ESET.
Если программа не удалилась или появляется уведомление об ошибке при удалении ESET , нужно воспользоваться другим способом.
2 Способ. Скачайте утилиту для удаления NOD32. Ссылка для скачивания . Нужно зайти под безопасным режимом. Для этого во время перезагрузки (загрузки) системы нужно нажимать клавишу «F8», в меню выбрать «Безопасный режим» и нажать клавишу «Enter».
Чтобы более наглядно увидеть, как туда зайти, перейдите по ссылке, которую давал в первом способе.
Важно! Данная утилита может сбросить настройки сети. На всякий случай запишите их.
Теперь запускаете скаченную утилиту. После запуска ждем 5-10 секунд, появится предупреждение — для подтверждения нажмите клавишу «Y».
Затем деинсталлятор просканирует систему на наличие антивируса нод32, появится пронумерованный список. Нужно выбрать из списка ESET, для этого введите число и нажмите ENTER. При стандартной ситуации, надо нажать «1», а затем «Enter».

Если вы убедились, что выбрали правильно, для подтверждения нажмите «Y».

Затем нажимаете любую клавишу после удаления антивируса. Перезагрузите компьютер.
3. Есть еще один вариант, как удалить eset smart security. Для этого скачиваете новую версию нода и пытаетесь ее установить на компьютер. Для чего мы это делаем, спросите вы? При установке антивируса, установочный файл должен показать окно, где можно выбрать удаление антивируса. При ситуации, когда у вас не будет такого окна, а антивирус установится, можно воспользоваться программой .
4. Способ. Войдите от имени администратора в систему. Находитесь в этой учётной записи? Отлично.
Нажимаем «Пуск» — выбираем «Выполнить». Введите «msconfig» и нажмите «Enter».

Проверьте во вкладках «Службы» и «Автозагрузка» строки, которые касаются данного антивируса. Смотрите внимательно! После того как найдете, уберите галки. Перезагружаем компьютер.

Теперь зайдите в диспетчер задач, найдите и завершите процессы, которые относятся к ноду. «Пуск» — «Выполнить» — введите «taskmgr» и нажмите «Enter».

Заходим в редактор реестра: нажимаем «Пуск» — выбираем «Выполнить» — вводите «regedit» и жмете «Enter».

Нам нужно найти и удалить ветки и ключи, которые относятся к антивирусу nod32.


Удаляете до тех пор, пока результаты поиска не станут нулевыми, то есть при очередном поиске ничего не будет найдено. Посмотрите в HKEY_CURRENT_USERSoftwareEset — удалить.
Заходим в компьютер, диск С – папка «Program Files» и удаляем папку «ESET». Запускаем поиск в Windows и ищем папки и файлы с именами «eset» или «nod». Все файлы удаляем. Могут возникнуть трудности, когда данные не будут удаляться. Решение есть – используем программу Unlocker. Как ей пользоваться читаем: « ». Папки, которые нужно удалить после удаления антивируса, есть в самом начале статьи.
После всех этих действий перезагружаем компьютер.
Вроде бы такой простой вопрос, как удалить антивирус eset smart security, а возникают такие трудности с простыми процедурами. Если помогла статья не забываем ставить лайки.
На сегодня все, пока пока!
Удаление любого антивируса не всегда проходит так гладко, как хотелось бы. Особенно проблематично иногда удалять антивирусные продукты от международного разработчика ESET. Ежедневно много пользователей обыскивают форумы в попытках найти информацию о том, как удалить ESET NOD32 или Smart Security. Проблема актуальна, следовательно нужен простой и эффективный способ ее решения.
Как удалить ESET с помощью средств Windows
Если вы еще не пробовали удалить ваш продукт ESET, то сначала стоит попытаться удалить его с помощью средств операционной системы. Для этого зайдите в меню «Пуск» и откройте «Панель управления» .
Нажмите на строку «Удаление программы» (если такой нет, тогда «Программы и компоненты» или «Установка и удаление программ» , в зависимости от версии Windows).

Откроется список установленных программ вашего компьютера, нажмите в нем на ESET NOD32 или ESET Smart Security и щелкните кнопку «Удалить» над списком (в Windows XP справа). Запустится мастер установки ESET, жмите «Далее» . В следующем окне вам предложат изменить или удалить программу, выбирайте «Удалить» и затем «Далее» . Если мастер удаления спросит вас о причине удаления ESET, уберите галку возле «Я хочу предоставить анкетные данные» и нажмите «Далее» . Еще раз подтверждаете ваши действия, нажимая кнопку «Удалить» . Антивирус ESET должен удалиться с вашего компьютера, в завершение нажимаете «Готово» и перезагружаете компьютер.
Как удалить ESET с помощью специальной утилиты
Если стандартным способом ESET удалить не получилось, тогда переходим к следующему методу. Скачайте официальную утилиту для удаления продуктов ESET по ссылке http://download.eset.com/special/ESETUninstaller.exe . Утилита работает только в безопасном режиме Windows, поэтому вам придется дочитать статью до конца, а затем уже приступать к процедуре. Перезагрузите ваш компьютер и до начала загрузки Windows постоянно нажимайте клавишу F8 на клавиатуре. Должно появится меню вариантов загрузки Windows, выберите «Безопасный режим» и нажмите Enter. После загрузки Windows в безопасном режиме запустите ESETUninstaller.exe (утилита, которую вы скачали до перезагрузки компьютера). У вас должно появиться окно, как на картинке ниже. Нажмите на клавиатуре клавишу «Y» (в английской раскладке) и Enter.


Появится вопрос: «Are you sure to uninstall ESS/EAV/EMSX from this OS?» . Нажмите снова на клавиатуре «Y» , потом Enter.

Когда программа напишет «Press any key to exit…» нажмите любую кнопку на клавиатуре. Процесс удаления ESET успешно завершен. Перезагрузите компьютер и установите новый антивирус.









