Как найти приложения в windows 8. С помощью панели управления. Прямое открытие окна Программы и компоненты
С помощью меню пользователя на начальном экране
Это не самый лучший, однако один из самых быстрых способов попасть в «Параметры ПК», и заключается он в использовании пользовательского меню в правом верхнем углу начального экрана. Просто нажмите на имя своей учетной записи и выберете пункт «Сменить аватар».

Этим вы запустите приложение «Параметры ПК» и попадете в раздел персонализации в Windows 8 и в раздел с настройками учетной записи, если вы используете Windows 8.1.
С помощью панели «Параметры»
Другой способ заключатся в использовании панели (Charm) «Параметры».
Чтобы вызвать эту панель, переместите указатель мыши в правый верхний или нижний углы экрана. Затем переместите курсор вниз или вверх, чтобы увидеть кнопки на черном фоне.

Нажмите на кнопку «Параметры», а затем выберете «Изменение параметров компьютера».

С помощью панели управления
Это самый долгий и неудобный способ открытия приложения «Параметры ПК», но будет лучше, если будете знать и о нем.
Откройте панель управления и перейдите в Учетные записи и Семейная безопасность - > Учетные записи пользователей.

Так вы попадете в «Параметры ПК» в раздел настроек учетной записи.
С помощью плитки на начальном экране (в Windows 8.1)
Этот способ работает только в Windows 8.1, поскольку в этой версии операционной системы, в отличие от Windows 8, есть возможность закрепить плитку «Параметры ПК» на начальный экран.
Откройте начальный экран и введите «параметры».

Приход операционной системы Windows 8 принес с собой с собой значительные изменения пользовательского интерфейса. Была введена система тайлов – симпатичных плиток, которые теперь занимают рабочий стол в полноэкранном режиме.
Вместе с этим изменилось и расположение многих привычных опций. Теперь, когда возникает необходимость установить или удалить программу, многие пользователи сталкиваются с проблемой нахождения соответствующего меню.
Дело в том, что в предыдущих версиях операционной системы для этого было достаточно зайти в «Установку и удаление программ», а в Windows 8 этот процесс был несколько изменен. Теперь существует несколько способов попасть в данную директорию, которые мы рассмотрим далее.
Прямое открытие окна Программы и компоненты
Такой важный инструмент как «Установка и удаление программ» поменял свое расположение. Именно поэтому пользователи задаются вопросом о том, где находится установка и удаление программ в windows 8. Теперь, чтобы ее найти, нужно перейти в окно «Программы и компоненты».
Сделать это можно несколькими способами:
- через контекстное меню на рабочем столе;
- используя специальное сочетание клавиш;
- с помощью командной строки.
Каждый из этих вариантов ведет к единой цели, поэтому их выбор полностью остается за личными предпочтениями пользователя.
Вызов контекстного меню с Рабочего стола
Первый из способов доступа к панели управления находится прямо на рабочем столе:

Сочетание клавиш Win + X
Еще один простой метод – использование сочетания клавиш Win + X. Это вызовет список аналогичный тому, что был описан в предыдущем способе. Тут расположено множество полезных инструментов, в том числе и «Программы и компоненты», находящиеся на самом его верху.
Команда appwiz.cpl
Открыть строку системных команд и программ можно также используя сочетание клавиш «Win+R». После этого появится окно «Выполнить», в котором необходимо ввести команду «appwiz.cpl» (без кавычек). Это напрямую откроет «Программы и компоненты», что позволяет сразу приступить к запланированным процессам.
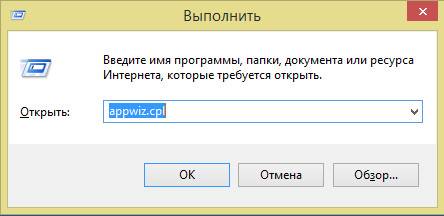
Пошагово этот процесс выглядит следующим образом:
- нажимаем на клавиатуре комбинацию Win+R;
- в соответствующей строке «Выполнить» вводим appwiz.cpl;
- попадаем в «Программы и компоненты», где можно начать установку или удаление нужных элементов.

Как найти установка и удаление программ в Windows 8 в Панели управления
Получить доступ к установке и удалению программ в Windows 8 можно и другими способами. Например, используя быстрый доступ к панели управления на рабочем столе или опцию поиска. Используя оба эти варианта можно попасть в необходимое меню всего за несколько кликов. Далее мы расскажем о них поподробнее.
Видео: Установка и удаление в windows 8
Раздел Настройки на Рабочем столе или Win+I
Раздел «Настройки» доступен на рабочем столе в полноэкранном режиме.
Чтобы перейти в него необходимо:
- навести курсор на правую сторону экрана до появления боковой панели;
- внизу появившегося списка будет значок шестеренки – это и есть «Настройки»;
- нажимаем на него и в новом окне выбираем «Панель управления»;
- отсюда переходим в «Программы и компоненты», находящиеся в левом нижнем углу окна.

Также эту функцию выполняет простое сочетание клавиш Win+I.
Через Меню кнопка Поиск
Попасть в искомую директорию можно и с помощью опции «Поиск».
Нужная для этого кнопка располагается на рабочем столе:


Обратите внимание! Внешний вид списка «Приложения» может значительно отличаться в зависимости от версии ОС и установленных на персональном компьютере программ. В «чистой» системе без дополнительных приложений его список будет довольно небольшим, но на более загроможденных ПК нужную иконку придется поискать.
Открыть меню «Поиск» можно и другим способом.
Для этого необходимо:
- навести курсор на значок «Пуск» в левой нижней части экрана;
- нажать на него правой клавишей;
- в появившемся окне выбрать «Поиск» (Search);
- с помощью данного меню найти нужную директорию.

Часто вместе со способами удаления самой программы возникает необходимость избавиться от соответствующего ярлыка, закрепленного в виде одной из иконок на рабочем столе. Как это сделать?
Во время этого процесса заходить в «Программы и компоненты» не понадобится:
- находим подлежащую удалению иконку;
- нажимаем на ней правой клавишей мыши или задерживаем курсор на несколько секунд;
- во всплывающей панели снизу выбираем «Убрать из меню пуск».
Надеемся, что данная статья ответила на вопрос как найти нужную вам директорию и перейти к установке и удалению программ. Каждый из описанных способов легок для выполнения и запоминания, поэтому у каждого пользователями, следовавшего нашим инструкциям, в дальнейшем не возникнет проблем с нахождением установки и удаления программ на устройствах, работающих под управлением Windows 8.
>Механизм поиска в Windows 8.1 был полностью переработан. Он настолько сильно отличается от такового в Windows 7 и Windows 8, что некоторые пользователи могут испытывать трудности в понимании того, как c ним работать. Именно поэтому мы решили создать полное руководство по поиску со скриншотами и примерами.
Как искать через панель «Поиск»
Находясь на начальном экране, достаточно просто ввести ключевое слово(а). Как только вы нажмете на любую буквенную или цифровую клавишу, в правой части экрана появится панель «Поиск» и отобразит результаты поиска на основе того, что вы ввели.

Если вы хотите что-то найти будучи при этом в режиме рабочего стола, достаточно просто нажать Win + s на клавиатуре или навести курсор мыши в правый нижний угол экрана и выбрать «Поиск». Затем нужно ввести свой поисковый запрос.
Как выглядят результаты поиска
Первыми в списке идут приложения, которые соответствуют поисковому запросу, далее идут параметры, а затем файлы. В зависимости от поискового запроса, который вы введете, вы можете увидеть только некоторые приложения, параметры и файлы. Дело в том, что в панели «Поиск» просто не достаточно места, чтобы показать их все.
За результатами поиска следуют предложения на основе соответствующих ключевых слов из поискового запроса. Эти предложения предоставляет поисковая система Bing. Делает она это в том числе и на основе имеющихся у нее пользовательских данных и вашей истории поиска.

Одно важное отличие между локальными результатами поиска и предложениями на основе ключевых слов, заключается в том, что рядом с каждым из локальных результатов всегда есть какая-нибудь иконка. У предложений иконок вы никогда не увидите.
Как фильтровать результаты поиска
В Windows 8 результаты поиска автоматически отфильтровывались по категориям. В Windows 8.1 этого нет, но вы можете легко делать это вручную.
Для фильтрации результатов поиска нужно нажать на фильтр «Везде» сразу над поисковой строкой. Этим вы откроете выпадающее меню с категориями/фильтрами поиска, в том числе «Везде», «Параметры», «Файлы», «Изображения из Интернета» и «Видео из Интернета».

Поисковым фильтром по умолчанию назначен «Везде». Если вы выберете «Параметры», то операционная система будет отображать только ссылки на параметры, найденные в «Панели управления» или в меню «Параметры ПК».

Если выбрать «Файлы», то в результатах поиска вы увидите исключительно файлы, соответствующие вашему поисковому запросу. При использовании двух оставшихся фильтров («Изображения из Интернета» и «Видео из Интернета»), панель «Поиск» покажет вам ключевые слова на основе данных из Bing для конкретного поискового запроса.

Поэкспериментируйте с этими фильтрами, чтобы лучше понять, как они работают.
Как использовать результаты поиска
Теперь давайте рассмотрим принцип использования результатов поиска. При выполнении поиска у вас будет четыре важных элемента, с которыми вы можете взаимодействовать:
Фильтры – в предыдущем разделе статьи мы уже показали, как они работают.
Кнопка поиска – позволяет открыть результаты поиска в полноэкранном режиме. В этом окне отображаются как локальные результаты, так и результаты поиска в интернете (Bing).
Результаты поиска – при нажатии на любой из них будет открыт соответствующий элемент.
Предложения на основе ключевых слов – при нажатии на любое из предлагаемых ключевых слов, будет открыто полноэкранное окно с соответствующими результатами поиска. Результаты поиска будут включать в себя локальные результаты и результаты поиска в интернете (Bing).

Как уже было сказано выше, при нажатии на кнопку поиска (или Enter на клавиатуре), будет открыто полноэкранное окно с результатами поиска. Первыми в этом окне расположены локальные результаты – это могут быть файлы, приложения и настройки.

Если вы прокрутите страницу вправо, то увидите результаты из Магазина Windows, из интернета (сайты, изображения, видео), а также связанные поисковые запросы.

Стоит отметить, что страница может прокручиваться до бесконечности – Bing постоянно подгружает новые результаты поиска, чтобы вы могли найти то, что ищите.
Нажатие правой кнопкой мыши на результатах поиска открывает контекстное меню с опциями.
Если это сайт, то вы сможете скопировать его ссылку.

В случае с файлами контекстное меню позволяет скопировать выбранный файл или открыть его местоположение.

При щелчке правой кнопкой мыши в разделе изображений из интернета, вы получите возможность отфильтровать их по различным критериям, том числе по размеру, цвету и типу.

В случае с видео эти критерии включают продолжительность и разрешение.

В верхней левой части окна поиска всегда отображается цветной прямоугольник с текущим поисковым запросом.
Нажатие по этому треугольнику открывает панель «Поиск». Таким образом, вы можете ввести другое ключевое слово и быстро начать новый поиск.
Заключение
Определенно, поиск в Windows 8.1 стал гораздо более мощным, чем таковой в Windows 8. Интеграция с Bing открывает еще больше возможностей, и для поиска чего-либо в интернете больше не обязательно первым делом открывать браузер – вы можете найти то, что ищите, непосредственно с начального экрана. И если пользователи по достоинству оценят эту функцию, это может оказать положительное влияние на рыночную долю Bing.
Отличного Вам дня!
Окно «Выполнить» в Windows 8 с использованием кнопки «Пуск» невозможно вызвать. Этот пункт меню просто отсутствует в указанной версии операционной системы. Соответственно, предусмотрены новые варианты вызова окна в данной ОС, которые и будут детально рассмотрены в статье.
Способы решения проблемы
Окно «Выполнить» в Windows 8 можно вызвать следующими способами:
С использованием особой комбинации клавиш на клавиатуре («Win» и английской буквы «R»).
С помощью меню «Программы».
С применением комбинации клавиш «Win» и английской буквы «Х».
Каждый из вышеуказанных способов будет детально рассмотрен в рамках этого обзорного материала. Также дадим рекомендации относительно их использования на практике.
Используем специальные сочетания клавиш
Проще всего вызвать окно «Выполнить» в Windows 8 с помощью специально зарезервированной для этих целей комбинаций клавиш. Этот способ работает и на более ранних версиях системного программного обеспечения от «Майкрософт». То есть он является универсальным, в отличии от тех, которые будут описаны далее. Они привязаны к указанной ОС, и использовать их на других модификациях «Виндовс» невозможно.
Как и для большинства операций в этой версии системного софта, в качестве одной из клавиш используется «Виндовс» (на ней нарисован логотип ОС) для команды «Выполнить» в Windows 8. Горячие клавиши в этой версии ОС просто привязаны к ней.

Вторая клавиша — английская буква «R». Жесткой привязки к активному языку в этом случае нет. То есть подобную комбинацию можно использовать при включенном русском или любом другом языке. Порядок запуска окна «Выполнить» такой: зажимаем «Виндовс» и, не отпуская ее, нажимаем английскую букву «R». Затем отпускаем их. Сразу же появляется нужное нам окно.
Второй вариант с клавишами
Где «Выполнить» в Windows 8? Рассмотрим вторую комбинацию клавиш, которая позволяет открыть меню «Пуск» в этой версии системного ПО. Как и в предыдущем случае, в состав указанного сочетания входит кнопка «Виндовс». А вот вторая из них — это английская буква «Х». Поэтому порядок подачи команды «Выполнить» в этом случае такой:
Зажимаем клавишу с логотипом «Виндовс» в нижнем ряду клавиатуры и, не отпуская ее, нажимаем английскую букву «Х».
В ответ в нижнем правом углу экрана появится меню «Пуск». В нем нужно выбрать пункт с надписью «Выполнить». После этого и произойдет выполнение требуемой команды.

Еще один способ
Где «Выполнить» в Windows 8 находится? Последним вариантом поиска данной команды является использование интерфейса операционной системы. Порядок в этом случае такой:
На главном экране интерфейса «Метро» нажимаем кнопку «Программы». Она находится в нижней части дисплея.
В открывшемся перечне программ находим пункт «Выполнить» и нажимаем на него.
Команды
Практически все можно запустить с помощью окна «Выполнить» в Windows 8: команды самой операционной системы, внешние программы и утилиты. Этот перечень достаточно большой. В него входят такие системные команды:










